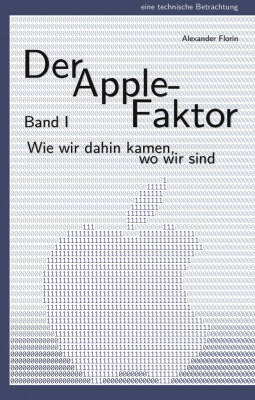
Die GUI bedient sich einer Schreibtischmetapher. Das englische „Desktop“ bezeichnet die Arbeitsfläche auf dem Schreibtisch und verweist auf die Implikationen zum Arbeiten in der Fläche. Mein realer Schreibtisch besitzt drei Dimensionen, in denen ich Werkzeuge und Dokumente nutzen und aufbewahren kann. Diesen realen Arbeitsraum verkleinert der Bildschirm auf zwei Dimensionen.
Der Beitrag bildet das fünfte Kapitel im Buch „Der Apple-Faktor“. (bei amazon.defür 14,90 Euro bestellen)
Der Bildschirm bildet meine Arbeitsfläche. Dort liegen alle Dateien und Programme, die ich benötige. Um etwas verschwinden zu lassen, kann ich es wegräumen (in den Aktenschrank bzw. in der Datenstruktur auf der Festplatte verstauen)Solange der Papierkorb nicht entleert wurde, kann ich von dort jederzeit etwas wieder hervorholen; aus technischen Gründen wurde bei Macs ohne Festplatte der Papierkorb beim Ausschalten automatisch geleert. oder in den Papierkorb legen. Aus dem Aktenschrank (bzw. von Datenträgern) kann ich natürlich auch jederzeit Objekte wieder hervorholen, Dokumente einsehen, weiter bearbeiten oder Programme starten. Dabei finden diese Vorgänge alle in der Fläche statt. Anstelle von Dokumentenstapeln sehe ich eine Sammlung von Icons.
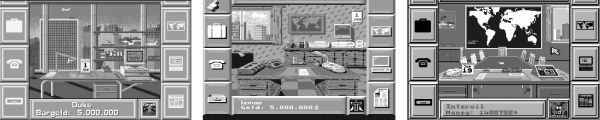
Bei dem Computerspiel „Oil Imperium“ (1989) konnte man ein modernes, rustikales oder kooperatives Büro wählen – auf das Spiel hatte das keinen Einfluss, aber es war schön anzusehen. Der Klick auf den Kalender beispielsweise führte immer zur Terminplanung. Es war keine Büro-Simulation, sondern stellte Spielelemente dar, ohne weder die Spiel- noch die Bürologik zu überstrapazieren. Das Bild war eigentlich nur ein bildliches Menü, in dem man auf die gewünschte Aktivität klickt. Die grafische Hyperkonkretheit gehörte zum Reiz des Spieles.
Wird ein Programm gestartet, verdeckt es bzw. sein Dokument den Schreibtisch ganz oder größtenteils – auf dem realen Schreibtisch bleibt noch genügend freier Platz, wenn ich einen Schreibblock aufklappe. Auch ist mein realer Schreibtisch etwas anders eingerichtet als mein virtueller – nämlich nach Nutzungshäufigkeit und Armlänge. Doch der virtuelle Schreibtisch achtet nicht auf Armlängen, sondern auf Blickrichtungen. In der westlichen Welt sind wir gewohnt, von links nach rechts und von oben nach unten zu lesen. Demnach nehmen wir Objekte in der Bildschirmecke oben links intensiver wahr als jene in der unteren rechten. Daher befindet sich der Papierkorb unten rechts, er wird immer nur gesehen, wenn er benötigt wird, da er an der optisch unwichtigsten Position platziert wurde, und dadurch wird ein bewusster Umgang mit ihm gefördert. Die Platzierung auf dem Monitor unten rechts entspricht der Platzierung unter dem Schreibtisch in der realen Welt – man weiß, wo er ist, aber er drängt sich nicht auf.
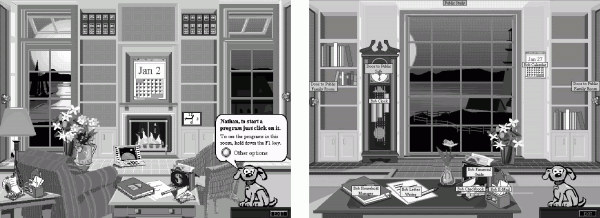
„Bob“ versagte zwar auf dem Markt, aber zahlreiche Elemente überlebten in anderer Form, beispielsweise als Office-Assistenten oder Such-Hund bei Windows XP.
Der Computer-Desktop funktioniert abstrakt. Ist ein System zu konkret, wird es zur Illusion oder Simulation. Daher mussten Systeme wie Microsofts „Bob“ (1995) scheitern, da sie ein Wohnzimmer simulierten, ohne dessen reale Vielfalt zu erreichen. Die Schreibtisch-Metapher dagegen will nicht vorgaukeln, an einem virtuellen Schreibtisch zu sitzen, sondern greift nur Objekte und Objekt-Beziehungen aus der realen Schreibtisch-Welt auf.
Ausgehend von der Blickrichtung ordnet der Mac Festplatten- und andere Icons am rechten Bildschirmrand an und öffnet Dokumente am linken Rand, sodass der rechte Bereich noch sichtbar ist.Meine Darstellung von Mac basiert auf MacOS 7 (ab 1991), das multitasking- und internetfähig ist. Das Fenster lässt sich manuell auf den ganzen Bildschirm vergrößern. Damit stehen die wichtigsten Informationen (das Dokument) links und weniger wichtige, die dennoch nützlich sind, rechts. So kann ich jederzeit das Festplatten-Icon doppelklicken und eine andere Datei suchen, um etwas zu vergleichen. Oder ich markiere einen Textteil und ziehe ihn mit der Maus auf den Papierkorb, was den markierten Bereich löscht.
Ziehe ich den markierten Bereich auf eine freie Stelle des Schreibtischs, wird ein Hilfsdokument angelegt, das diesen Bereich enthält. Dieses kann ich vom Schreibtisch in andere Fenster ziehen, wo der Inhalt dann eingefügt wird. Das klingt zwar umständlicher als die Zwischenablage, doch diese kann nur einen markierten Bereich enthalten. Über die Hilfsdokumente kann ich zahlreiche Bereiche kopieren und woanders einfügen.
Auf meinem virtuellen Schreibtisch kann ich mehrere Objekte gleichzeitig bewegen, ich kann die Objekte anordnen wie ich möchte. In Menüs oder Symbolleisten werden mir verfügbare Befehle oder Aktionen angeboten. Fenster bieten mir Aussicht auf Dokumentinhalte, wenn das Dokument nicht in ein Fenster hineinpasst, kann ich es durch Scrollbalken so verschieben, dass ich den gewünschten Ausschnitt sehe. Der Mauszeiger vertritt meine Hand auf dem Schreibtisch. Mittels Mausklick kann ich etwas anfassen und festhalten, um es woanders hin zu bewegen.
Die relevanten Objektrelationen und -funktionalitäten sind vorhanden und werden korrekt erfüllt. Außerdem funktionieren die Grundlagen (↑ Icons, ↑ Menüs, ↑ Fenster, ↑ Mauszeiger) in allen GUIs gleich. Unterschiede gibt es nur in der konkreten Ausprägung oder Gestaltung. Während einige Systeme (wie DOS oder GEM) es nur gestatteten, ein Programm auf einmal auszuführen, war Multitasking (also das gleichzeitige Ausführen verschiedener voneinander unabhängiger Programme) bald Standard.
Die Schreibtischmetapher hat mehrere Implikationen. Durch die Orientierung an bekannten Gegenständen der Realität werden auch deren Ordnungsprinzipien mit eingebunden. Viele orientieren sich räumlich auf ihrem Schreibtisch. Sie wissen, an welcher Ecke die Stifte liegen, wo der Locher, wo Notizzettel zu finden sind. Auch auf Schreibtischen mit Bücher-, Zeitungs- und Papierstapeln, die dem nicht eingeweihten Auge wie Chaos erscheinen, finden sich die Schreibtischbesitzer gut zurecht. Sie orientieren sich räumlich. Geradezu verhasst ist ihnen eine hierarchische Ordnung.
Auf dem Schreibtisch können sie alles einfach ablegen und bei Bedarf wiederfinden. Auf der Festplatte wird ihnen eine Hierarchie aufgezwungen. Legen sie ihre Dateien dort hinein, werden sie automatisch nach bestimmten Kriterien wie Dateinamen einsortiert. Die räumliche Orientierung ist wirkungslos. Der räumliche Finder des Mac dagegen merkt sich, wie Icons in einem Ordner abgelegt wurden und zeigt sie beim erneuten Öffnen wieder so an. Passend dazu richtet der Befehl „Aufräumen“ die Icons an einem unsichtbaren Raster aus, sodass sich keine überlappen. Zwischen dieser räumlichen Orientierung und den üblichen Auflistungen als Dateiliste kann stets gewechselt werden (über das Menü Darstellung).
Windows respektiert die räumliche Platzierung von Icons nicht. Viele Windows-Nutzern pflastern ihren virtuellen Schreibtisch mit Icons: Das ist der einzige Ort, wo keine Ordnung oder Sortierung vorgeschrieben ist, sondern sie von ihrer räumlichen Erinnerung profitieren. Nur dort sind sie tatsächlich Herr ihres Systems, denn auch beim nächsten Anschalten liegen die Icons noch dort, wo sie abgelegt wurden, ohne in eine Ordnung eingepresst worden zu sein.
Auch die Fenster profitierten im klassischen Mac-System von der räumlichen Orientierungsfähigkeit. Beim „Minimieren“ wird ein Fenster auf seine Titelleiste reduziert. Diese bleibt an ihrem Ort und in der Fensterbreite bestehen. Damit ist ein minimiertes Fenster leicht wiederzufinden, denn Nutzer erinnern sich leicht, wo und wie breit ein Fenster war. In der Windows-Taskleiste dagegen muss sich der Nutzer an Icon und Fenstertitel orientieren, es gibt allenfalls eine zeitliche Sortierung, da Fenstertitel in der Reihenfolge erscheinen, in der sie geöffnet wurden.
Piktogramme: Icons und Symbole
Icons scheinen auf dem Desktop eine große Rolle zu spielen. Auf der Kommandozeile existierten keine. Dort gaben die Datei-Endung oder ein anderes Element Auskunft darüber, um welche Art von Datei es sich handelt. Dateinamen und Befehle waren aussagefähig genug, sodass keine Piktogramme benötigt wurden. Will eine grafische Benutzeroberfläche die gesamte Computerbedienung umfassen, muss sie auch Entsprechungen für Dateiverzeichnisse, Dateien und andere Computerobjekte sowie für Befehle finden.
![]()
Die Icons orientieren sich an den Objekten in der Realität. So wird der Computer durch ein Icon dargestellt, das aussieht wie der reale Computer, der Papierkorb und der Drucker wie Mülltonne und Drucker in der Realität. Auch die Diskette wirft keine Fragen auf. Lediglich das Icon für das Text-Programm (2.v.l.) muss gelernt werden. [Abbildung: Macintosh Human Interface Guidelines]
Grundsätzlich lassen sich zwei Arten von Piktogrammen unterscheiden: Icons und Symbole. Icons sind kleine Bildchen, die Dateien oder andere Objekte repräsentieren. Ich kann sie mit der Maus aufnehmen und an einen anderen Ort bewegen oder ein Icon auf ein anderes legen, um eine Aktion auszulösen. Das funktioniert jedoch nur, wenn sie Objekte darstellen, die ich auch in der Realität bewegen könnte.
- Kopieren: Datei-Icon auf Datenträger-Icon
- Löschen: Datei-Icon auf Papierkorb-Icon
- Öffnen: Dokument-Icon auf Programm-Icon: das Dokument mit diesem Programm öffnen
- Drucken: Dokument-Icon auf Drucker-Icon.
Auch die metaphorische Nutzung der Icons ist durch die Realität vorgeprägt. Ich kann ein Dokument in den Papierkorb legen, um es zu löschen. Ich kann aber nicht den Papierkorb über ein Dokument „stülpen“, um es zu löschen. Obwohl es keinen Unterschied machen würde, welches Icon ich zu welchem bewege, denn die resultierende Aktion wäre immer gerechtfertigt, unterstützt der Computer nur solche, die innerhalb der Metapher „vernünftig“ erscheinen.
Symbole, auch Schaltflächen genannt, sind dagegen grafische Abbildungen von Aktionen oder Eigenschaften, beispielsweise der „Zurück“-Button in einem Browser oder die Symbole für fette, kursive, unterstrichene Schrift in Textverarbeitungen. Sie können nicht wie Icons miteinander in Beziehung gesetzt werden.
Beim Übergang von der Befehlszeile zur grafischen Bedienung hat sich die Art der Mitteilung geändert. Auf der Befehlszeile sagte man zuerst, was getan werden soll und erst danach, auf welche Objekte sich dieser Befehl bezog. Wenn sinnvoll, ergänzte man Parameter, die das Wie der Befehlsausführung bestimmten. Die Eingabe auf der Befehlszeile folgt dem Schema: Befehl – Objekt – Parameter. Bei der GUI hat sich dies geändert: Zuerst ist das Objekt zu markieren, im Anschluss der Befehl anzuklicken (ob nun ein Befehlssymbol oder ein Menübefehl). Die Möglichkeit, die Befehlsausführung durch Parameter zu beeinflussen, entfällt dabei.
Nicht verfügbare Befehle oder Eigenschaftseinstellungen werden optisch zurückgenommen, mitunter verschwinden die Symbolleisten auch ganz. Ist kein Objekt oder Dokumentbereich ausgewählt, werden beispielsweise die Schaltflächen für das Ausschneiden oder Kopieren ausgegraut – inaktiv, nicht verfügbar – dargestellt und reagieren nicht auf Anklicken. Ebenso sind die entsprechenden Menübefehle als inaktiv markiert. Doch einige Symbole bleiben auch ohne Markierung verfügbar. Im Fall der Symbole für beispielsweise Fettschrift stellt das Anklicken ein, dass der im Folgenden eingegebene Text fett sein soll, bis die Schaltfläche erneut angeklickt wird. Der Fett-Befehl wird zu einem Fett-Schalter „ein / aus“. Diese Doppelfunktionalität tritt nur bei Symbolen auf, die die Form und nicht den Inhalt betreffen (Eigenschaften). Symbole für die Anzeige (Zoom oder Darstellungsmodus) oder Befehle, die das Fenster (Dokument oder Ordner) betreffen werden nicht inaktiv dargestellt, denn sie benötigen keine anzugebenden Objekte.
![]()
Bereits im klassischen Mac-System waren die Icons für verschiedene Dokument-Typen definiert: Text, Layout, Bild. Das Icon der Vorlagen-Datei verdeutlicht, dass Designer die technischen Möglichkeiten berücksichtigen müssen: Icons sollen in Schwarz-Weiß, 16 und 256 Farben vorliegen. Bei MacOS X sind fotorealistische Icons mit bis zu 512 x 512 Bildpunkten möglich, vorher war 32 x 32 der Standard. Die Art des Dokuments (Text, Tiff-Bild, PDF) wird durch den Inhalt des Icons symbolisiert. Das Icon enthält ein Bild des zugehörigen Programms („Vorschau“, fünftes Icon) und einen Schriftzug mit dem Dateityp. Das ist sinnvoll, da das „Vorschau“-Programm zahlreiche verschiedene Dateien verarbeiten kann. Oft stellt MacOS X in der Icon-Vorschau bereits den Dokument-Inhalt dar. [Abbildung: Macintosh Human Interface Guidelines]
Da ein Bild mehr sagt als tausend Worte, braucht es Konventionen, welches Bild auf dem Bildschirm welche Funktionalität versinnbildlicht. Icons, die Dokumente repräsentieren, bestehen aus einem hochkant stehenden Rechteck, wobei die obere rechte Ecke abgeknickt ist. Die Gestaltung des Rechteck-Inhaltes gibt Hinweise auf den Dokumentinhalt. Für Programme empfahl die Macintosh-Guideline die Gestaltung als auf der Spitze stehendes Quadrat. Dieses enthielt wie ein Dokument-Icon Hinweise auf die Art des Programms, eine kleine Hand symbolisierte das Arbeiten und damit den Programmcharakter.
Für die Gestaltung von Icons gilt als Richtlinie, dass sie auf klaren geometrischen Grundformen basieren sollen. Diese Grundformen machen einerseits die Icons leicht voneinander unterscheidbar und bilden andererseits erkennbare Gruppen mit vergleichbarer Funktionalität, beispielsweise Programme und Dokumente. In einer Symbolleiste müssen Icons einerseits gleichwertig nebeneinander bestehen, aber auch leicht unterscheidbar sein. Starke geometrische Grundformen bieten dabei Unterstützung. Werden alle Symbole jedoch mit der gleichen Grundform unterlegt, beispielsweise quadratische oder ovale Schaltflächen, sind sie schlecht unterscheidbar.
![]()
Ursprünglich bestanden Programm-Icons auf dem Mac nur aus auf der Spitze stehenden Quadraten. Heutzutage hat Apple drei parallele Standards. Programme, die Dokumente bearbeiten, basieren auf einem schrägen Rechteck, so besitzen der einfache Texteditor und das betagte AppleWorks identische Grundformen. Ein Zusatzelement kann die Funktion unterstreichen. Für andere Programme kommt entweder eine geometrische Grundform (oft ein Kreis oder Quadrat) zur Anwendung. Einige Programme besitzen jedoch keine visuellen Hilfen mehr, sondern repräsentieren die Haupt-Programmfunktion: Sessel für „FrontRow“ (Multimedia), Roboter für „Automator“ (Automatisieren von häufigen Abläufen) und Toast (CD-Brennen; von Roxio). Adobe wiederum versucht durch eine markante Icon-Familie eine eigene Kohärenz herzustellen, ebenso wie Microsoft. Die Basisform für Dokument-Icons ist das hochkant stehende Rechteck geblieben. [Abbildung: Screenshots]
Auch fotorealistische Symbole und Icons funktionieren weiterhin nur metaphorisch: Was ich einem CD-Icon antue, tue ich noch lange nicht der eigentlichen CD an. Um keine Diskrepanz innerhalb der Metapher zu erzeugen, dürfen nur Vorgänge virtuell abgebildet werden, die entweder der allgemeinen Sprachkonvention entsprechen oder so auch in der Realität vorkommen. Eine dieser Metaphern für Sprachkonventionen wäre „Mach aus diesem Abschnitt ein neues Dokument“ – indem ein markierter Textabschnitt auf den Schreibtisch gelegt wird, entsteht ein neues Dokument, das auch in andere Dokumente integriert werden kann. „Verwende diesen Abschnitt im anderen Dokument“ – ich ziehe den markierten Bereich aus einem Dokumentfenster in ein anderes, wo es prompt eingefügt wird.
Doch eine Metapher funktionierte nie: Ein Datenträger-Icon auf das Papierkorb-Icon zu ziehen. Diese Aktion wirft auf einem Mac einen Datenträger aus; einen realen Auswurfknopf gibt es meist nicht. Diese Icon-Logik hat den technischen Hintergrund, dass der Computer im Hintergrund eine Cache-Datei von Datenträgern anlegt, um den Inhalt schneller anzuzeigen. Das Ziehen auf den Papierkorb symbolisiert das Löschen dieser Cache-Datei und signalisiert dem Computer, dass dieser Datenträger nicht mehr benötigt wird und ausgeworfen werden soll. Bei MacOS X verändert sich das Papierkorb-Icon, sobald man ein Datenträger-Icon bewegt, und wird zu einem Eject-Symbol, was die Funktionalität optisch verdeutlicht. Allerdings ist diese Doppelfunktion des Papierkorbs weiterhin nicht einsichtig.
Mauszeiger
Der Mauszeiger repräsentiert die virtuelle Hand auf dem Bildschirm. Der Zeiger überträgt die Bewegungen der Maus auf die Computerwelt. Während die Maus im Xerox PARC noch drei Tasten hatte, die jeweils eigene Funktionen besaßen (z. B. markieren, Markierung aufnehmen, Markierung einfügen), wurde für den Mac die Anzahl auf eine Taste reduziert. Später kam der Doppelklick als Bedienungsfunktion hinzu.
Was beim Alto noch als verschiedene Funktionen galt, verschmolz zu einer Bewegung. Der Computer musste nicht nur erkennen und auswerten, ob die Taste auf der Maus gedrückt wurde, sondern auch, ob sie gehalten und wann sie wieder losgelassen wurde. In der DOS-Welt hatten die Mäuse meist zwei Tasten, heutzutage kann eine Maus zahlreiche Tasten aufweisen, denen jeweils bestimmte Aktionen zugeordnet werden können. In den 1990ern bekam die rechte Maustaste ebenfalls eine Standardfunktion: Sie öffnete ein Kontextmenü (beim Mac: [Ctrl] beim Mausklick drücken). Abhängig davon, wo sich der Mauszeiger befindet, listet das Kontextmenü geeignete Befehle auf. Ist ein Textabschnitt markiert, sind das beispielsweise Befehle zur Gestaltung, zum Kopieren oder Ausschneiden der Markierung oder zur Rechtschreibkontrolle. Ist dagegen eine Datei markiert, werden Befehle zum Öffnen, Umbenennen oder Kopieren angezeigt.

„The Secret of Monkey Island“ legte die Funktionsweise des Doppelklicks offen: Um die Tür zur „Scumm Bar“ zu betreten, konnte ich „Öffne“ im Befehlssatz und die Tür im Bild anklicken oder einen Doppelklick auf die Tür machen. Dabei wurde der helle Befehl automatisch angewandt. Bei Personen war der Standard-Befehl, der bei Doppelklick aktiv wurde, „Rede mit“. GUIs legen selten so deutlich dar, was bei einem Doppelklick geschehen wird. [Screenshot]
Der Doppelklick hielt auch Einzug in die Computerspiele. Im SCUMM-System der Adventure-Spiele von LucasArts zeigte er ab „The Secret of Monkey Island“ (1990) seine Funktionsweise deutlich. Der Doppelklick ist dort erkennbar keine eigenständige Bedienweise, sondern „nur“ der Standardbefehl, wenn man etwas markiert hat; unter Windows wird dieser Standardbefehl im Kontextmenü fett aufgeführt. Bei Dateien ist der Standardbefehl „Öffnen“. Bei einem Textabschnitt dient der Doppelklick dem schnellen Markieren des Absatzes, über dem sich der Mauszeiger gerade befindet. So haben sich für viele Fälle Standardaktionen etabliert, die auch auf anderem Wege (z. B. Datei anklicken, dann „Öffnen“ im Ablage-Menü) leicht erreichbar wären – der Doppelklick ist aber schneller.
Der Mauszeiger hätte auch eine stilisierte Hand sein können, denn diese repräsentiert er in der GUI. Allerdings verdeckt eine Hand das Objekt, das sie greifen will. Es war eine Gestaltung nötig, die möglichst wenig verdeckt und dennoch als flächige Figur leicht auf dem Bildschirm aufzufinden ist. Der Pfeil hat den Vorteil, dass seine Spitze auf das Wesentliche zeigt und er immer breiter wird, je weiter seine Bildpunkte von dem Objekt, auf das gezeigt wird, entfernt sind. Somit ist er ein vergleichsweise großes Objekt und verdeutlicht in seiner Form auch die Zeigefunktion des Mauszeigers.
![]()
Mac- und Windows-Mauszeiger aus den 1990ern. Wird die Uhr bzw. Sanduhr angezeigt, ist der Computer beschäftigt und kann keine Mausklicks registrieren, bewegen lässt sich der Zeiger dennoch. Der Mac-Zeiger ist als dunkle Form auf meist hellen Bildschirmen leichter zu entdecken als der weiße Windows-Zeiger. Die Mac-Uhr hat lässt allerdings vermuten, dass ein Vorgang abgeschlossen sein wird, wenn die Zeiger einmal herumgelaufen sind – das ist jedoch nicht der Fall, sie rotieren weiter. Die Sanduhr weckt weniger falsche Assoziationen, da sie sich einfach umdreht, wenn der Sand durchgelaufen ist. [Screenshots]
Diese Transformation von der realen Hand und deren Aktionen (etwas aufnehmen, etwas bewegen, auf etwas zeigen, etwas direkt bearbeiten) zum Mauszeiger hat nur das Zeigen mittels Pfeilspitze korrekt übernommen. Daher geschieht auf dem Bildschirm etwas völlig anderes als in der Realität, was nur metaphorisch mit den Handlungen unserer Hand zu vergleichen ist. Dieser Bruch von der realen Hand und ihren vielfältigen Möglichkeiten, mit Objekten umzugehen, zur Pfeilspitze (mit der einzigen Option zu klicken) macht gerade Neu-Einsteigern das Computerleben fremd.
Beim ersten Mac lag ein Programm bei, das die Funktionsweise der Maus demonstrierte und mit dem Nutzer übte. Microsoft legte Windows 3 das Kartenspiel Solitaire bei. Millionen Nutzer weltweit haben mit diesem Spiel die Mausbedienung geübt und dabei soviel Sicherheit im Umgang mit diesem Gerät gewonnen, dass sie bald selbstverständlich geworden war.
Fenster
In der Realität bietet ein Fenster (zumindest teilweisen) Ausblick auf das Geschehen auf der anderen Seite einer Wand. Das Fenster trennt beide Seiten voneinander, die sich einander nicht direkt beeinflussen können – lediglich sehen. Insofern scheint der Begriff „Fenster“ in der Computerwelt irreführend zu sein. Die Kennzeichen eines Fensters auf dem Monitor sind sehr verschieden zu denen in der Realität. In der grafischen Computerwelt sind Fenster unser Zugang zu den digitalen Informationen, unser Arbeitsbereich, unser Horizont – den wir mittels Scrollbalken nötigenfalls verschieben können. Ein Bildschirm-Fenster bietet nicht Ausblick auf die Welt, sondern kennzeichnet den Bereich, in dem wir arbeiten können.
Ein Fenster ist in der GUI-Welt die einzige Möglichkeit, den Inhalt eines Dokuments anzeigen zu lassen und dann zu beeinflussen.Die Möglichkeit, via Spezialprogramm oder Befehl auf der Kommandozeile Dokumentinhalte zu verändern, ist der Ausnahmefall. Zu der Arbeit im Fenster gesellen sich die Möglichkeiten am Fenster. Deren grundlegende Funktionsweise ist seit den 1970ern gleich. Fenster enthalten stets außer ihrem Inhalt: Rahmen, Titelzeile, Schließ-Symbol und Bereich zum Ändern der Fenstergröße.
| Fensterinhalt | Fensterform | |
|---|---|---|
| Verschieben | Scrollleiste | Titelzeile |
| Vergrößern, Verkleinern | Zoomfunktion (über Programm, nicht über Fensterelemente) | Fensterecke oder -rand, Symbole |
| Beeinflussung | über Befehle, Mauszeiger, Kontextmenü | Fenstersymbole, spezielle Befehle (Mac: Ablage- oder Fenster-Menü; Windows: Menü des Fenstericons) |
Ohne Fenster böte eine GUI nur Icons auf der Arbeitsfläche. Sollen Inhalte von Ordnern oder Dateien angezeigt werden, ist man auf Fenster angewiesen. Während die Kommandozeile einfach alles linear untereinander schrieb oder den Bildschirm komplett leerte, um eine Arbeitsfläche zu simulieren, muss die GUI mithilfe eines Fensters erst einen Anzeigebereich schaffen. Der Bildschirmrand begrenzte die Anzeige der Kommandozeile, das Anzeigen in der GUI wird jeweils durch Fensterrahmen begrenzt. Eine GUI entspricht der Ansammlung vieler Monitore auf einem Bildschirm. Dabei arbeitet der Nutzer nicht mehr nur innerhalb eines Programms, sondern kann jederzeit in ein anderes Fenster wechseln.
Auf der Kommandozeile waren Programme zeitlich sortiert: erst das eine, dann das andere. Man konnte nicht zwei gleichzeitig im Sichtfeld haben. In einer grafischen Oberfläche ist die zeitliche Sortierung nachrangig, die Anordnung im Raum dominiert den Umgang. Der Nutzer entscheidet selbst, wo und wie sich Programme oder Dokumente auf seinem Bildschirm befinden. Einander überlagernde Fenster sparen dabei Platz.
Als hätte ich mehrere Monitore auf dem Schreibtisch stehen, füllen Fenster meinen Bildschirm, und ich kann zwischen diesen hin und her wechseln. Für jeden „Monitor“ (jedes Fenster) kann ich einstellen, wie groß er ist und ob er im Vordergrund oder am Rand stehen soll. Dieses Verfahren entspricht Windows’ Umgang mit Fenstern, wo jedes Programmfenster seine eigene Menüzeile enthält und somit tatsächlich wie ein eigener Monitor fungiert.Tipp für Windows-Nutzer: Ein Programm muss nicht immer den gesamten Bildschirm füllen, um effektiv damit arbeiten zu können. Auf dem Mac dagegen benötige ich einen „Über-Monitor“ für die Menüzeile, denn jeder Monitor enthält nur das jeweilige Dokument oder die Programmansicht.
Der Nutzer arbeitet nicht mehr nur inhaltlich bzw. innerhalb der vom Programm gesetzten Grenzen, sondern kann seine Arbeitsumgebung direkt verändern. Auf der Kommandozeile füllte eine Textverarbeitung den gesamten Bildschirm, und der Aufbau dieses Bildschirms war festgelegt. Heute entscheidet der Nutzer, wie groß er sein Textfenster wünscht, ob und welche Paletten er verwendet, oft kann die Symbolleiste angepasst werden. Die Zoomfunktion bestimmt den im Fenster angezeigten Ausschnitt. Der Nutzer ist also nicht mehr nur für die Textarbeit verantwortlich, sondern auch für die Organisation der Textumgebung. Denn im Gegensatz zur Kommandozeile, wo man entweder nur Texte bearbeiten konnte oder etwas anderes tun, kann ein GUI-Nutzer mehrere Arbeitsbereiche (Fenster) bereithalten: Textverarbeitung, Zeichenprogramm, Tabellenkalkulation, Browser und ein Kartenspiel. Die Anordnung der Fenster gibt Freiheit und Verantwortung, denn schnell kann eine unaufgeräumte Fenstersammlung auf dem Bildschirm dem Chaos auf dem realen Schreibtisch gleichen.
Indem der Nutzer frei zwischen Fenstern (und Programmen) wechseln kann, hat er die Kontrolle über seine Arbeit. Es ist nicht nötig, sich an einen programmspezifischen Ablauf zu halten, um in ein anderes zu gelangen: Wie im Alltag kann man einfach alles stehen und liegen lassen und sich einer anderen Aufgabe zuwenden. Die Fensterumgebung unterstützt durch ihre einheitlichen Symbole zum Fensterminimieren, -schließen an allen Fenstern die gefühlte Macht des Nutzers. Dieser muss nicht in einem Programm den Befehl zum Beenden suchen oder wissen, sondern kann jedes Fenster auf die selbe Weise schließen – ein Klick genügt.
Dadurch besitzt der Nutzer eine große Kontrolle über den Computer. Er muss sich zum einen nicht zahlreiche teilweise kryptische Befehle merken, zum anderen kann er jedem Fenster die Bedeutung zugestehen, die er für angebracht hält. So werden manche Fenster nur sehr klein genutzt, während andere fast den gesamten Bildschirm füllen. Zum dritten kann er mit ein paar Mausbewegungen und -klicks das gesamte Fensterarrangement umstellen. Dabei muss er sich nicht daran halten, was die Programmierer für sinnvoll halten, sondern sein virtueller Arbeitsplatz gehört ihm.
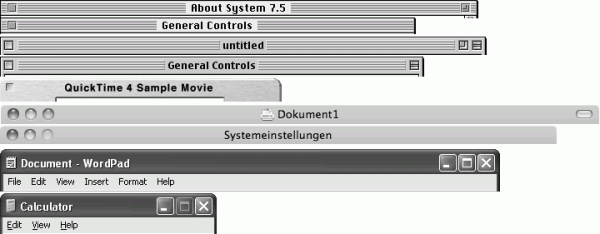
Unter MacOS 7 besaßen Fenster von Dokumenten und Programmen gleichermaßen Schließsymbole, aber nur Dokumente ein Symbol zur Größenänderung (rechts). Auch unter MacOS 9 gilt die Unterscheidung zwischen Programm- und Dokumentfenstern; das neue Symbol rechts verkleinert Fenster auf die Titelleiste. Daneben existieren Fenster im „Brushed Metal“-Look (z. B. für QuickTime und iTunes), diese besitzen nur Schließsymbole. In MacOS X enthalten die Fenstertitel von Dokumenten die Datei-Icons, Programme haben keine Icons im Fenstertitel. Das Symbol am rechten Rand des Dokumentfensters blendet die Symbolleiste aus und ein. Bei Windows (im Bild XP) gibt es dagegen keine Möglichkeit, Dokument- von Programmfenstern anhand von Elementen oder Aufbau zu unterscheiden. [Abbildungen: Screenshots]
Unter MacOS X sind die Fenster-Symbole in der Logik „schließen – verkleinern – vergrößern“ angeordnet. Windows zeigt links das Icon und den Fensternamen an, rechts stehen die Symbole für „minimieren – maximieren – schließen“. Diese Symbole sind unsortiert angeordnet, was beim häufigsten Symbol (maximieren) durch leichtes Danebenklicken genau das Gegenteil bewirkt: Das Fenster wird minimiert oder sogar geschlossen. Auf dem Mac führt aufgrund der Anordnung ein solcher Fehler nicht zum Gegenteil, denn nebeneinanderliegende Symbole haben ähnliche Funktionen: Grünes und gelbes Symbol (vergrößern /verkleinern) betreffen die Fenstergröße, gelbes und rotes Symbol (verkleinern / schließen) lassen das Fenster verschwinden.
Ein Computer-Fenster enthält neben seinem Inhalt und den Steuerelement außerdem Meta-Informationen: Die Titelleiste verrät den Dateinamen und präsentiert das Datei-Icon. Programme besitzen auf dem Mac kein Icon im Fenstertitel. Mitunter ist am oberen Fensterrand, unterhalb der Titelleiste, eine Symbolleiste integriert, die Befehle zur Beeinflussung oder Veränderung des Fensterinhalts anbietet.
Fenstertypen lassen sich nur grob systematisieren. Fenster beinhalten Dokumente, beispielsweise Texte oder Bilder. Fenster stellen Programme dar, beispielsweise Computerspiele oder den Taschenrechner oder ein Programm zur Einstellung des Computers. Manche dieser Programme dienen der Verwaltung von Dateien, dazu gehören iTunes, Brennprogramm sowie Finder (Mac) und Explorer (Windows). Fenster zeigen einen Status an, beispielsweise das Herunterladen oder Kopieren von Dateien. Fenster schweben wie ausgelagerte Symbolleisten (als „Palette“) neben dem zugehörigen Programm- oder Dokumentfenster. Pop-Up-Fenster unterstützen den Nutzer in bestimmten Situationen, beispielsweise beim Öffnen, Sichern oder Drucken von Dateien, oder sie führen als Assistenten Schritt für Schritt zur Lösung eines Problems.
| Funktion | Abhängigkeit | Merkmal | |
|---|---|---|---|
| Programm | Darstellung eines Programms* | GUI-Umgebung | oft zweckgebunden gestaltet (z. B. Computerspiele) |
| Dokument | Darstellung eines Dateiinhalts | von Programm | kann mehrfach geöffnet sein |
| Pop-Up | Standardfunktionen; Assistenten; Warnungen oder Hinweise | vom Dokument (Standardfunktionen) oder Programm (Assistenten, Hinweise) | Weiterarbeit erst nach Schließen möglich |
| Palette | Befehle (z. B. in Symbolleiste) | von Programm | kleinere Titelleiste |
*Auf dem Mac: für einen bestimmten (zeitlich begrenzten) Zweck.
Computerspiele, Miniprogramme und Einstellungen funktionieren ohne Dokumente, sie sind ihre eigenen Fenster; dabei handelt es sich um Programme, die man entweder im Hintergrund bereithalten möchte (Taschenrechner) oder nur einmal für einen bestimmten Zweck verwendet (Einstellungsprogramm) oder nur für eine bestimmte Zeitperiode ausschließlich nutzt (Computerspiel).Auf dem Mac öffnet der Doppelklick auf ein Bildschirmschoner-Modul die Einstellung für den Bildschirmschoner, aber nur – und das ist der Unterschied –, um dieses Modul in die Auswahl zu integrieren. Das Bildschirmschoner-Modul kann nicht bearbeitet oder verändert werden, es wird lediglich in die Liste der vorhandenen Module eingefügt und kann ausgewählt werden. Wird das Fenster eines solchen Programms geschlossen, braucht es nicht im Hintergrund zu warten, bis ein passendes Dokument geöffnet wird – es gibt keine solchen Dokumente.
Bei Computerspielen gibt es Ausnahmen wie „Sim City“, wo die gerade gespielte City einem Dokument entspricht, schließe ich es, kann ich eine andere City-Datei öffnen. Ebenso startet das Sim-City-Programm, wenn ich im Finder auf eine City-Datei doppelklicke – ganz so wie bei einem Dokument und seinem Programm.
Fenster von Internetbrowsern sind Zwitter aus Programm- und Dokumentfenstern. Man kann sie einerseits als Programmfenster ansehen, die einen Bereich zum Anzeigen der Informationen enthalten. Sie können aber auch als Dokumentfenster mit Zusatzfunktionen gelten. Sie verwischen die Grenzen zwischen Programmen und Dokumenten. Ihre wichtigsten Funktionen (Adresseingabe, Seite zurück, Seite neu laden) sind direkt in die Symbolleiste integriert, sodass das Menü kaum benötigt wird. Browser haben sich zu den meistgenutzten Programmen entwickelt und ermöglichen so die Übertragung ihrer Bedienkonzepte auf andere Fenstertypen. Immer mehr Programme integrieren ihre Funktionen in Symbolleisten direkt im oberen Fensterbereich, ohne dass es zu Irritationen führt.
Symbolleisten haben den Umgang mit Fensterinhalten verändert. Früher beeinflussten Fensterelemente ausschließlich die Fensterform oder -darstellung, doch nicht den Inhalt. Befehle standen nur in Menüs oder als Symbole in einer Palette zur Verfügung. Wird die Symbolleiste jedoch in das Fenster integriert, funktioniert das Fenster anders. Es ist dann nicht mehr die Instanz, die einen Dokumentinhalt nur anzeigt, sondern kann auch den Fensterinhalt verändern. Der „Zurück“-Button in einem Browser-Fenster beeinflusst den Inhalt nachhaltig: Die gerade angezeigte Seite verschwindet, und die vorige erscheint erneut. Das „Löschen“–Symbol in der Finder-Symbolleiste entfernt Dateien von Datenträgern.
Durch die Alltäglichkeit von Browsern wundert sich kein Nutzer darüber. Zunehmend mehr Programme integrieren ihre Symbole und Werkzeuge in den oberen Fensterrahmen. Die Fenster und ihre Möglichkeiten werden dadurch vielfältiger, die Unterscheidung zwischen reinem Programm- und Dokumentfenster schwindet. Früher sahen alle Dokumentfenster gleich aus, nur Menüs und evtl. vorhandene Symbolleisten ließen erkennen, zu welchem Programm es gehörte. Heute tragen die meisten Dokumentfenster die Insignien ihrer Programme direkt unter der Titelzeile.
Beim Macintosh-Finder ist dieser Wechsel von viel Kritik begleitet worden. Ist die Symbolleiste zu sehen, verhält sich ein Finder-Fenster wie ein Browser, der Nutzer bleibt also stets innerhalb des Fensters und bewegt sich in der Dateihierarchie vor und zurück. Ist die Symbolleiste ausgeblendet, verhält sich der Finder wieder räumlich. Jedes Objekt öffnet dann ein neues Fenster: ein Dokument-Icon öffnet ein Dokument-Fenster, ein Ordner-Icon zeigt den Ordner-Inhalt in einem neuen Fenster an. Mit einem zusätzlichen Steuersymbol in der rechten oberen Fensterecke kann zwischen den beiden Funktionsweisen umgeschaltet werden.
Dieser Paradigmenwechsel spiegelt sich in den Tastaturkürzeln wider: Im klassischen System legte [Cmd][N] einen neuen Ordner an. Im Finder von MacOS X wird nur ein neues Finder-Fenster geöffnet, so wie [Cmd][N] im Browser ein neues Fenster oder im Textprogramm ein neues leeres Dokument öffnet. Ordner auf der Festplatte sind keine Elemente in einem virtuellen Raum mehr. Sie sind nur noch symbolische bzw. metaphorische Konzepte und funktionieren hierarchisch. Der Windows Explorer kannte eine solche Unterscheidung nicht, da Windows die räumliche Metapher nie konsequent umgesetzt hat.
Pop-ups, Statusfenster und Paletten
Pop-Up-Fenster sind stets einer übergeordneten Instanz zugeordnet. Ein Öffnen / Sichern / Drucken-Dialog gehört zu dem Dokumentfenster. Ein Assistent gehört zu dem Programm-Fenster, von dem aus er gestartet wurde. Im „Hauptfenster“ kann erst weitergearbeitet werden, wenn das Pop-up-Fenster verschwunden ist, durch erfolgreiches Öffnen / Sichern / Drucken, durch erfolgreiches Durchlaufen des Assistenten oder durch Abbrechen/Schließen seines Fensters. Doch die Abhängigkeit solcher Fenster von anderen ist optisch schwer zu kommunizieren.
In MacOS X wird meist kein Pop-Up-Fenster mehr eingeblendet, sondern das Pop-Up fällt wie eine Plane aus der Titelzeile und legt sich dabei teilweise über das betroffene Fenster. Somit ist einerseits die Abhängigkeit dieses Pop-Up optisch erkennbar, andererseits wird deutlich, dass in dem Fenster nicht weitergearbeitet werden kann, solange dieses Pop-Up noch darüberliegt. Damit wird auch das Schließ-Symbol des Fensters inaktiv, es lässt sich nur noch minimieren. Zum Schließen muss erst der Dialog beendet werden. Im klassischen Mac-System war das gesamte System blockiert, wenn ein Öffnen- oder Sichern-Fenster erschien. Damit war es unmöglich, weiterzuarbeiten, ohne das Fenster zu schließen. Situationsbedingt stand das auslösende Fenster immer gut sichtbar dahinter, denn es war ja das aktive und somit vorderste Fenster.
Bei Windows werden Pop-Up-Fenster einfach angezeigt. Die Zuordnung zu anderen Fenstern bleibt dem Nutzer überlassen. Sind mehrere Fenster mit Dialogen geöffnet, ist der Bildschirm voller Fenster, von denen aber nur wenige tatsächlich genutzt werden können. Pop-up-Fenster werden auch nicht beim Programmwechsel mittels [Alt][Tab] angezeigt, erst wenn das Dokumentfenster aktiviert wird, erscheint das zugehörige Pop-Up dazu im Vordergrund.
Ein Sonderfall in der alltäglichen Bedienlogik sind die Systemeinstellungen unter Windows. Dabei handelt es sich jeweils nicht um Programme, sondern um Assistenten oder Dialoge, die vom Explorer abhängig sind. Sie können im Gegensatz zu Programmen mit [Esc] geschlossen werden, sie tauchen nicht in der Taskleiste auf, sind aber in der Programmliste via [Alt][Tab] verzeichnet.
Paletten sind an ihre Programm- bzw. Dokumentfenster gebunden; ist das Programm inaktiv (weil ein anderes im Vordergrund ist), werden die Paletten ausgeblendet. Paletten sind an ihren Titelzeilen erkennbar, die kleiner ist als bei normalen Fenstern. Unter MacOS X etabliert es sich zunehmend, Paletten auf einem dunkelgrauen halbtransparenten Hintergrund anzuzeigen. Unter Photoshop und vergleichbar mächtigen Programmen sind Paletten zur effektiven Bedienung unverzichtbar. Im Gegensatz zu Status- oder Pop-Up-Fenstern besitzt der Nutzer größere Kontrolle über Paletten und kann sie frei anordnen, ggf. ihre Größe ändern und oft die angebotene Befehlspalette an seine Bedürfnisse anpassen. Das Programm speichert diese Anpassungen, und Paletten erscheinen stets dort und so, wie sie der Nutzer angelegt hat.
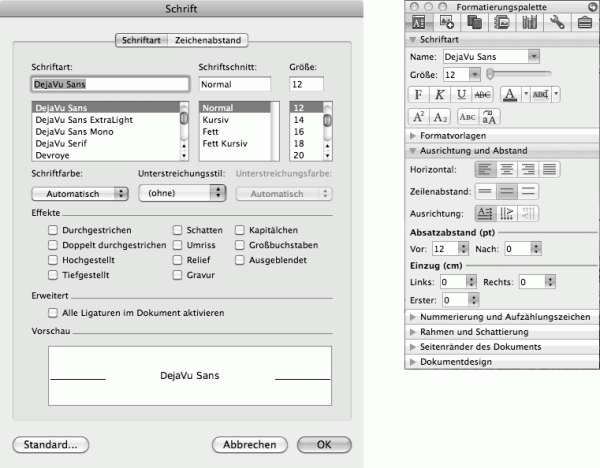
Der Dialog „Format“ > „Schriftart“ bei MS Word offeriert zahlreiche Einstellmöglichkeiten. Die Vorschau im unteren Fensterbereich ist nötig, denn erst bei Klick auf „Ok“ werden die Einstellungen angewandt. Die Formatierungspalette rechts dagegen führt die Anweisung direkt aus, bei Nichtgefallen kann die „Rückgängig“-Funktion den Klick widerrufen. [Abbildungen: Screenshots]
In der Bedienung unterscheiden sich Paletten- und Dialog-Fenster noch in anderer Hinsicht. Erstere sind nicht modal, ein Dialog-Fenster startet dagegen einen neuen Modus. Um beispielsweise in einem Textdokument etwas zu fetten, kann ich den „Fettungsbefehl“ in der Symbolleiste, Palette oder in einem Menü aufrufen. Sobald ich „fett“ angeklickt habe, wird der markierte Bereich gefettet. Alternativ kann ich bei MS Word die Schriftart- oder Zeicheneinstellungen aufrufen. Dieser Dialog ermöglicht zahlreiche Einstellungen, darunter auch „fett“. Getroffene Einstellungen werden allerdings erst übernommen, wenn ich „Ok“ anklicke.
Modale, also separat zu bestätigende, Dialoge sind immer dann sinnvoll, wenn entweder das Dokument als ganzes betroffen ist (beim Speichern oder Drucken) oder ein geschaffenes Ergebnis nachhaltig verändert werden kann (beispielsweise beim Verwalten von Formatvorlagen). Ist nur ein innerhalb des Dokuments markierter Bereich betroffen, bieten nicht-modale Paletten eine schnellere Bedienung. Modale Dialoge sind auch angebracht, wenn sie eine Funktion darstellen, während der nicht am Dokument weitergearbeitet werden kann, beispielsweise ein Assistent, der anhand von einzugebenden Daten eine Dokumentvorlage erstellt.
Dokumentfenster
Bei Dokumentfenstern ist zwischen zwei Typen zu unterscheiden. Die einen funktionieren wie der frühere Kommandozeilenmodus und damit wie ein eigener Monitor. Text wird, wenn die Zeile zu Ende ist, einfach auf der nächsten Zeile fortgesetzt. Die Zeilenumbrüche auf dem Bildschirm entsprechen nicht denen in der „Realität“, beispielsweise beim Ausdrucken. HTML-Editoren oder Fenster, in denen Programmcode geschrieben wird, sind Beispiele dafür. Auch die Gliederungsansicht in MS Word oder ein Latex-Texteditor arbeiten so. Das Fenster gibt die Breite vor, der Ausschnitt kann nur nach oben oder unten verschoben werden. Die seitlichen Fensterrahmen bilden die Grenzen für die Darstellung.
Der zweite Fall ist der häufigere und betrifft Dokumentansichten, bei denen der Fensterrand nur für den Betrachter besteht. Das bedeutet, das Dokument existiert unabhängig vom Fenster, und der Ausschnitt kann frei bewegt werden. Grafiken, Bilder, Layout-Dateien, PDFs oder Tabellenkalkulationen existieren unabhängig von Fensterrahmen, der Nutzer ist für die Wahl der geeigneten „Perspektive“ (Ausschnitt und Zoomstufe) verantwortlich.
Usability-Experte Jakob Nielsen unterschied 1995 für die Informationspräsentation unter anderem zwischen dem Scroll- und dem Kartenmodell. Bei Scroll-Fenstern sind die Informationen kontinuierlich aufgereiht, durch Scrollen (meist nur nach unten oder oben, die Fensterbreite begrenzt die Zeilenlänge) kann der Nutzer weitere Inhalte wahrnehmen. Die Informationen können auch wie auf Karten präsentiert werden. Analog zu Karteikarten ist der Platz begrenzt, und die Informationen müssen so vorstrukturiert sein, dass sie immer auf jeweils eine Karte passen. Um den „Kartenstapel“ zu nutzen, muss dem Nutzer die Vorstrukturierung bekannt sein und eine Navigationsmöglichkeit eingebaut werden.
Diese klare Unterscheidung zwischen der reinen linearen Information und Informationen, die jeweils häppchenweise präsentiert werden, besteht heute nur noch theoretisch. Die meisten Internetseiten sind so aufgebaut, dass sie alles Wesentliche auf einem Bildschirm präsentieren (Karten). Durch Scrollen können aber weitere Funktionen und Inhalte entdeckt werden.
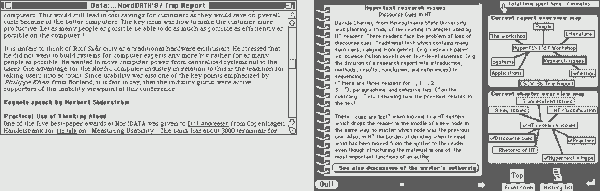
Informationen werden entweder linear aufbereitet, sodass sie durch Scrollen erschlossen werden können. Oder sie sind strukturiert und passen jeweils auf eine „Karte“ wie bei HyperCard, wobei dann eine Navigation benötigt wird. [Abbildungen: www.useit.com/alertbox]
Kritisch wird die Zuordnung bei Texteditoren mit Zoom-Funktion. Aufgrund des vorgegebenen Papierformats gehören sie eigentlich in die Kartenmetapher. Doch passt die „Karte“ im Din-A4-Format nicht auf den Monitor, muss gescrollt werden. Auch denken viele Nutzer während der Eingabe nicht unbedingt in Seiten, sondern bringen ihre Gedanken kontinuierlich aufs virtuelle Papier. Beim Erreichen des Seitenrandes wird eine neue Seite ergänzt. Bei solcher Nutzung könnten sie auch einen rein linearen Texteditor verwenden, der eben nicht mit ↑ Wysiwyg arbeitet. Die Wysiwyg-Funktionen werden meist erst gebraucht, wenn der Text überarbeitet oder optisch aufgewertet werden muss.
Es gibt bei MS Word die Möglichkeit, als Zoomfaktor „Seitenbreite“ einzustellen, dann wird das Dokument immer so angezeigt, dass es die Fensterbreite optimal ausfüllt. Dies stellt eine besondere Variante der Karten dar, bei der die Zoomeinstellung (also die Fensterdarstellung) direkt mit der Fenstergröße verbunden ist. Dabei wird nicht das Dokument neu umbrochen, sondern komplett verkleinert oder vergrößert.
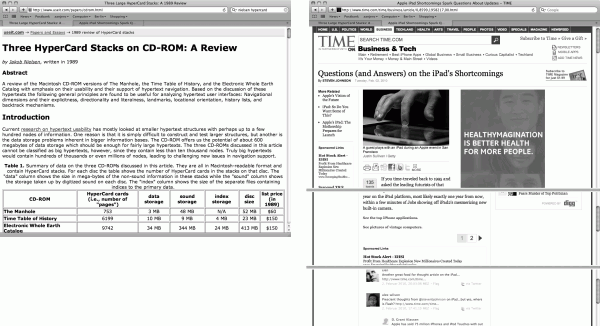
Jakob Nielsen präsentiert diesen Text kontinuierlich, beim Ausdruck wäre er 19 Seiten lang. Das „Time“-Magazin verteilt längere Artikel auf mehrere Internetseiten, ein Ausdruck wäre fünf Seiten lang. Nutzerkommentare, Werbung und andere integrierte Elemente lassen die Internetseite deutlich länger als den eigentlichen Artikel werden – aber er wird eben auf zwei Seiten verteilt statt kontinuierlich angeboten zu werden, als würden Nutzer eher „nächste Seite“ anklicken als einfach weiterscrollen wollen. [Abbildungen: Screenshots]
Seit Zoom-Funktionen zur Standard-Ausstattung von Programmen gehören – was seit etwa 2000 allgemein der Fall ist –, wird die Karten-Metapher wieder gestärkt. Die Verbreitung von PDF im Alltag und im Internet, wo die Informationen eben seitenweise enthalten sind, hat sicher dazu beigetragen, dass auf dem Computermonitor wieder stärker in Seiten bzw. begrenzten „Karten“ gedacht wird und weniger in kontinuierlichen Informationssträngen. Die Kommandozeile kannte keine Seiten oder „Karten“, sondern lieferte die Informationen linear, beim Ausdruck wurde sogenanntes Endlospapier verwendet. Internetseiten sind heute oft so konzipiert, dass sie beim Ausdruck nur wenige Druckseiten füllen. Längere Texte werden auf mehrere Internet-Seiten aufgeteilt.
Die Blog-Kultur sorgt als Gegenbewegung wieder für längere kontinuierliche Online-Texte. Nutzerkommentare und andere Elemente bereichern die Seiten und verlängern den Informationsfluss. Somit pendelt die Praxis zwischen den zwei Modellen hin und her. Mal stehen die Informationen im Vordergrund, unabhängig davon, auf wie viele „Karten“ sie sich verteilen würden. Mal stehen die „Kartengrenzen“ im Vordergrund, und die Informationen werden in Häppchen zerteilt, damit sie jeweils auf die „Karten“ passen bzw. die vom Seitenbetreiber gesetzten Grenzen einhalten.
Die Zoom-Funktion erlaubt es in Kombination mit Scrollbalken, in Dokumenten die Inhalte wahrzunehmen oder zu gesuchten Informationen zu gelangen. Was bei Dokumenten selbstverständlich ist – eben Zoomen und Scrollen – verbietet sich bei anderen Fenstertypen. Damit verraten Scroll-Balken und / oder Zoom-Funktion, ob ein Fenster als Dokument-, Programm-, Dialog- oder Pop-up-Fenster anzusehen ist.
In einer Dialogbox wird im Idealfall nicht gescrollt, um Einstellmöglichkeiten hervorzubringen. In einer Palette wird weder gescrollt noch gezoomt. Allenfalls bei eingebundenen Listen (beispielsweise Dateilisten im Öffnen / Sichern-Dialog oder Formatvorlagen in der Text-Palette) ist Scrollen üblich. Dann sind die Scrollbalken keine Fenster-, sondern Inhaltselemente und befinden sich nicht am Fensterrand und scrollen nur innerhalb eines Fensterausschnitts. Auch innerhalb eines reinen Programmfensters wird nicht gescrollt. Diese Fenstertypen enthalten keine dynamischen Inhalte, sondern können jeweils sehr präzise und genau vom Programmierer oder Designer konzipiert werden. Dieser stellt sicher, dass dem Nutzer nichts entgeht, was erst zu erscrollen wäre.
Eltern-Kind-Fenster
Die grafische Benutzeroberfläche muss Entsprechungen für technische Vorgänge schaffen, sodass der Nutzer die Technik steuern kann. Dabei sind drei Fälle zu unterscheiden:
- Programm-Eingaben: Ein Programm will seine eigenen Eingaben, beispielsweise ein Taschenrechner oder ein Programm für Einstellungen am Rechner oder ein Computerspiel. Datenbank-Anwendungen können ebenfalls in diese Gruppe gehören.
- Steuerung: Die Darstellung in einem Fenster wird über ein anderes gesteuert, oder Zusatzinformationen werden eingeblendet. Beispielsweise die Bediensymbole beim DVD-Abspielen oder die Befehlspalette bei dem Malprogramm GIMP.
- Dokumente: Mithilfe eines Programms sollen Dokumente erstellt, angezeigt, bearbeitet werden. Dabei kann ein Programm durchaus mehrere Dokumente gleichzeitig öffnen.
Der erste Fall ist trivial: Das Programm übernimmt entweder den gesamten Bildschirm, beispielsweise bei Computerspielen oder beim DVD-Abspielen, oder es präsentiert ein Fenster. Der zweite Fall kann als Sonderfall von Symbolpaletten verstanden werden und fügt sich mit seinen erkennbaren Abhängigkeiten nahtlos in die Bedienung. Der dritte Fall ist schwierig, da das Dokument ein Programm benötigt, um erstellt, angezeigt, bearbeitet zu werden.
Es gibt zwei grundsätzlich verschiedene Herangehensweisen, Fensterumgebungen für den Umgang mit mehreren Dokumenten zu gestalten: als Multiple oder Single Document Interface (MDI oder SDI). Der Mac ist als SDI-Umgebung konzipiert, dabei ist jedes Fenster von allen anderen Fenstern unabhängig. Es besteht nur eine Bindung zum Programm, das Aktivieren eines Dokumentfensters aktiviert auch das Programm, in dem das Dokument geöffnet ist.
Windows dagegen wechselt zwischen MDI und SDI hin und her. Mit Word 97 als prototypischem Beispiel war die MDI-Fähigkeit am deutlichsten ausgeprägt, seitdem hat Microsoft wieder in Richtung SDI geschwenkt, jedoch ist die MDI-Basis nie vollständig verschwunden, sie wird nur kaschiert. Bei Word 97 wurde ein Fenster für das Word-Programm geöffnet (ein sogenanntes Elternfenster), in dem dann alle Word-Dokument-Fenster (sogenannte Kindfenster) erschienen. Da Programm- und Dokumentfenster äußerlich nicht zu unterscheiden waren – beide besaßen den selben Aufbau des Fensterrahmens mit Icon, Fenstertitel, Fenstersymbole –, gab es optische Verdoppelungen und Mehrdeutigkeiten.
Ein maximiertes Dokumentfenster füllt den grauen Bereich des Programmfensters vollständig aus, oben links gibt es jedoch zwei Fenster-Icons: eines für das Programm, eines für das Dokument. Oben rechts sind die Minimierungs-, Maximierungs- und Schließsymbole verdoppelt: einmal für das Dokument, einmal für das Programm. Das Programmfenster bestimmt den Aktionsradius des Dokumentfensters, minimierte Dokumentfenster werden am unteren Rand des Programmfensters aufgereiht. Das Elternfenster fungiert quasi wie ein kleinerer Desktop, wenn man es nicht auf den gesamten Desktop maximiert; dann kann man aber nur mit einem Programm arbeiten, da es alle anderen verdeckt.
Viele Programme haben im Lauf der Jahre verschiedene Lösungen und Wege entwickelt, um das Eltern-Kind-Phänomen nicht zum Problem in der Bedienung werden zu lassen. Prägnant und einheitlich war es noch bei Windows 98 ausgeprägt, und auch Windows XP enthält noch viele der Problemfälle. Die Logik orientiert sich an DOS: Ein Programm benötigt einen kompletten Monitor. Daher wird beim Programmstart sofort ein virtueller Monitor (ein Fenster) geöffnet. Wie in DOS können ein Programm und seine Dokumente nur innerhalb dieses „Monitors“ existieren.
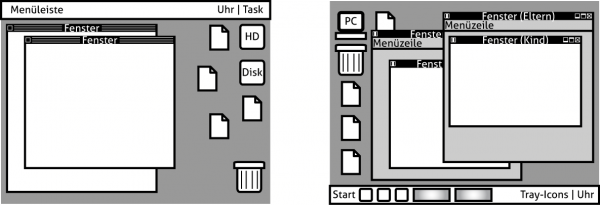
Schematisch wird der Unterschied zwischen klassischem Mac (links) und Windows 95/98/XP (rechts) erkennbar. Zur Verdeutlichung sind bei Windows keine Fenster maximiert: Jedes Programmfenster besitzt ein eigenes Menü und Dokumentfenster. Das Kindfenster kann nicht aus den Grenzen des Elternfensters herausbewegt werden. Die Verwaltung der Tasks (Programme) hat eine eigene Leiste bekommen, während der Mac den Bildschirm mit möglichst wenigen Elementen belegt. Beim Mac werden übrigens nur die Datenträger-Icons standardmäßig geordnet platziert, für selbst abgelegte muss dies aktiviert werden. Die Programmverwaltung liegt beim klassischen Mac in der Menüzeile rechts außen; für ein Schema von MacOS X müsste nur das Dock ergänzt werden, das auch den Papierkorb enthält. [Abbildung: Autor]
Es ließe sich argumentieren, dass auch der Mac diese Logik hat, nur dass bei ihm ein Programmfenster automatisch den gesamten Bildschirm füllt, wobei die Menüzeile eben immer am oberen Bildschirmrand landet und das eigentliche Programmfenster transparent ist. Das beschreibt zwar die technische Logik, vernachlässigt aber die Benutzung. Denn ein durch eine Menüzeile repräsentiertes Programm lädt nicht zur Verwirrung mit Dokumentfenstern ein – „echte“ Programmfenster täten das mit ihrer Gestaltung.
Aus Benutzersicht ist ein Mac-Programm nur ein anderer Modus. Bei den ersten Macs war kein Multitasking möglich, beim Programmstart wurde der Bildschirm geleert und dann das neue Programm angezeigt. Die einheitliche Gestaltung ließ dabei den Nutzer in der vertrauten Umgebung. Seit Macs mehrere Programme gleichzeitig laufen lassen können, sind alle geöffneten Fenster neben- und hintereinander auf dem Bildschirm sichtbar. Die Menüzeile – und ggf. Paletten und das Dokument – verrät, welches Programm gerade aktiv ist. Dadurch liegt der Fokus auf dem Umgang mit Dokumenten, was dem Mac den Ruf einbrachte, dokumentzentriertes Arbeiten zu fördern.
Als Ausweg aus der Verwirrung mit Programmfenstern wechselt Microsoft optisch zum Single Document Interface. Dabei erhält jedes Dokumentfenster ein eigenes Programmfenster, in dem es maximiert erscheint und seine eigene Menüzeile besitzt. Die MDI-Bedienung mit mehreren Dokumentfenstern innerhalb eines solchen Programmfensters ist aber weiterhin möglich. Word beispielsweise ist ein Programm, von dem mehrere Instanzen geöffnet sein können, um verschiedene Dokumente parallel zu bearbeiten. Photoshop dagegen bleibt bei der MDI-Bedienung. MS Paint und WordPad dagegen sind strikte SDI-Programme, das Programmfenster ist immer gleichzeitig das Dokumentfenster, sie sind für mehrere gleichzeitige Dokumente auf mehrere Programminstanzen angewiesen.
Diese Unwägbarkeiten verkomplizieren die Bedienung. Erschwerend kommt hinzu, dass der „Task-Switcher“ ([Alt][Tab]) alle Programm- und Dokumentfenster aufführt, wenn von einem Programm mehr als eine Instanz geöffnet ist. Dabei taucht ein Programm aber nur einmal auf, egal wie viele Instanzen es hat. Hat man drei Word-Dokumenten in zwei Word-Instanzen geöffnet, enthält der Task-Switcher vier Einträge: drei für die Dokumente, einen für Word. Die Taskleiste enthält die beiden Word-Instanzen.
Ein Windows-Programm kann ohne Fenster gar nichts tun. Das Fensterschließen lässt das Programm und seine Bedienelemente (Symbolleisten, Paletten, Menü) verschwinden. Allenfalls kann ein Eintrag in der Notification Area neben der Uhr das Programm im Hintergrund aktiv halten. Der Eintrag dort bietet jedoch nur beschränkte Funktionalität und dient meist lediglich dazu, das Programm wieder als Fenster aufzurufen. Das Verhalten von Einträgen in der Notification Area ist nicht genormt. Je nach Programm rufen normaler oder Rechtsklick auf das Icon das gleiche oder verschiedene Menüs auf, mitunter erscheint beim normalen Klick das Programmfenster, mitunter passiert gar nichts, sondern ein Rechtsklick ist nötig. Diese Vielfalt ließ die Icons in diesem Bereich zu einem im Alltag wenig geliebten Mittel werden.
Beim Mac sind alle gerade verfügbaren Modi im Dock aufgeführt, bei Windows nur gerade aktive Modi; mit Windows Sieben hat sich die Taskleiste dem Dock-Verhalten angenähert. Ob ein Modus auf dem Mac aktiv bleibt, hängt nicht vom Vorhandensein eines Fensters ab, sondern von der Funktion des Programms. Schließe ich alle Fenster des Mail-Programms, läuft es weiter und informiert mich, falls neue eMails eintreffen. Ich muss erst „Beenden“ im Programm-Menü oder im Kontextmenü des Dock-Icons anklicken.
Um ein Fenster zu schließen, habe ich beim Mac insgesamt sieben Möglichkeiten. An allen Orten, die in die alltägliche Nutzung eingebunden sind, findet sich wenn geeignet eine Möglichkeit: Es gibt ein Tastenkürzel, ein Schließsymbol am Fenster, ein Schließeintrag im Menü, ein Tastenkürzel im Programmwechsler und einen Schließeintrag beim Kontextmenü im Dock.
Unter Windows werden die Möglichkeiten vervielfältigt, indem sich beim Klick auf den Eintrag in der Taskleiste und auf das linke Icon im Fenstertitel ein identisches Menü öffnet. Zusätzlich kann mittels [Alt] und Cursortasten in jedem Menü navigiert werden. Die Tastaturbedienung ist beim Mac ebenfalls möglich (zum Aktivieren: [Ctrl][F1]), aber nicht standardmäßig vorgesehen. Die Anzahl der Möglichkeiten sagt nichts über die Nutzbarkeit aus. Es ließe sich argumentieren, dass weniger Möglichkeiten besser sind, wenn diese gut erkennbar und einfach nutzbar sind.
| Mac | Windows | |
|---|---|---|
| Tastenkürzel | [Cmd][W] | [Strg][W] (nicht immer) |
| am Fenster | Schließsymbol links | Schließsymbol rechts (am Dokumentfenster)Doppelklick auf Icon in Fenstertitel (des Dokumentfensters)Klick auf Icon in Fenstertitel > „Schließen“ (alternativ [Alt] und mit Cursor-Tasten in dieses Icon-Menü navigieren) |
| Menü | Ablage-Menü > „Schließen“ | Datei-Menü > „Schließen“ |
| Fenstermanagement | — | Rechtsklick auf Eintrag in Taskleiste > „Schließen“ (falls das Programm nicht alle Dokumente gebündelt anzeigt) |
Der Computer fragt beim Klick auf „Schließen“, ob die Änderungen im Fensterinhalt auch in die Datei gespeichert werden sollen. Das Schließen beendet die Arbeit mit dem Dokument, und gibt Bildschirmplatz für die nächste zu erledigende Aufgabe frei. Der zurückgewonnene Bildschirmplatz ist der Hauptgrund für Windows-Nutzer, auch das Programm zu beenden.
Für Mac-Nutzer gibt es nur drei Gründe, ein Programm zu beenden: Ich möchte meine Technik entlasten und einen gerade nicht genutzten Modus daher deaktivieren; Adobe Photoshop beispielsweise beende ich nach der Arbeit, denn es benötigt viele Ressourcen, MS Word wird erst beim Rechnerausschalten beendet, denn der Rechner fühlt sich nicht langsamer an, wenn dieser Modus im Hintergrund bereitgehalten wird. Ein zweiter Grund könnte sein, dass ich eine Aufgabe abgeschlossen habe und weiß, dass ich ein Programm definitiv in absehbarer Zeit nicht mehr benötige. Der dritte Grund ist, dass ich so viele Modi bereithalte, dass mein Dock viel zu voll ist – also schließe ich einige Programme, die ich vermutlich nicht gleich wieder benötigen werde.
Das Beenden von Programmen lässt den Mac einen Modus auf der technischen Ebene beenden, der Speicherbereich des Programms wird wieder freigegeben. Die Präsentation auf dem Bildschirm entspricht dem technischen Zustand. Da Windows das Schließen in erster Linie als Anweisung für die Darstellung versteht, aus der auch technische Konsequenzen folgen können, ist die Unterscheidung zwischen Fenster-Schließen und Programm-Beenden in der Benutzung aufgehoben. „Programme schließen“ ist eine von diesen schiefen Formulierungen, die nur Sinn ergeben, wenn man mit Windows arbeitet.
| Mac | Windows | |
|---|---|---|
| Tastenkürzel | [Cmd][Q] | [Alt][F4] |
| am Fenster | Schließsymbol links (wenn es ein Programmfenster ist) | Schließsymbol rechts (am Programmfenster)Doppelklick auf Icon in Fenstertitel (des Programmfensters)Klick auf Icon in Fenstertitel > „Schließen“ (alternativ [Alt] und mit Cursor-Tasten in dieses Icon-Menü navigieren) |
| Menü | Programm-Menü > „Beenden“ | Datei-Menü > „Beenden“ |
| Fenstermanagement | Rechtsklick auf Dockeintrag > „Beenden“[Cmd][Tab], in Programmliste [Q] | Rechtsklick auf Eintrag in Taskleiste > „Schließen“ (funktioniert nur beim letzten Programmeintrag) |
Das Mac-System nutzt das Datei-Icon in der Fensterleiste nicht für die Verdoppelung der Taskleistenfunktion, sondern ein Rechtsklick darauf zeigt an, wo sich die Dokument-Datei auf einem Datenträger befindet. Damit ist stets die Verbindung zwischen Fenster auf dem Bildschirm und Datei auf der Festplatte erkennbar, eine weitere Verknüpfung von Bildschirmdarstellung mit der technischen Realität. Wurde der Fensterinhalt seit dem letzten Speichern verändert, erscheint das Datei-Icon halbtransparent, und das Schließsymbol erhält einen Punkt. So informiert das Dokument-Fenster immer über den Status der Dokument-Datei.
Wann unter Windows ein Programm bzw. Fenster wo auftaucht oder aufgelistet wird, ist aufgrund der Abhängigkeiten (Eltern-, Kind-Fenster, Pop-up) nicht leicht vorherzusehen. Sicherlich gibt es für alles technische Erklärungen – wie für das Auswerfen von Datenträgern beim Mac via Papierkorb –, doch Nutzer interessieren sich nicht für Erklärungen. Nutzer wollen sich auf einmal gelernte Funktionsweisen verlassen können, denn das gibt ihnen das Gefühl, die Maschine zu beherrschen.
Das Problem bei Kind-Fenstern besteht darin, dass ihre Abhängigkeit nur am Verhalten, nicht an der Erscheinung erkennbar ist. SDI- und MDI-Programme existieren fröhlich nebeneinander und lassen jede Verallgemeinerung ins Leere laufen. Die Word-2007-Fenster simulieren auf den ersten Blick recht überzeugend den SDI-Ansatz. Allerdings fällt die Maskerade, wenn man die die Tastenkürzel zum Dokumentfensterschließen verwendet: [Strg][W]. In diesem Sonderfall ist lediglich das Schließsymbol des Dokumentfensters nicht mehr vorhanden, und das Datei-Icon wird anstelle des Programm-Icons angezeigt. Unter Excel 2007 gibt es allerdings noch die Symbole für das Dokument-Fenster – prominent platziert unterhalb der Symbole vom Programmfenster.
Es ließe sich argumentieren, dass Windows die Unterschiede zwischen Programmen und Dokumenten aufhebt und dadurch benutzerfreundlich ist. Doch diese Aufhebung erfolgt nicht konsequent, manche Programmfenster können leer existieren (auch Word, wenn man das Dokument über Tastenkürzel schließt), manche weisen bei maximiertem Dokumentfenster doppelte Minimieren / Maximieren / Schließen-Symbole und Fenster-Icons auf, andere gleichartige Programme tun dies nicht. Die Uneinheitlichkeit und die Vielfalt der Möglichkeiten entspricht eben nicht der Benutzerfreundlichkeit, da bei einer Aktion nie vorhergesagt werden kann, was geschieht, welches Fenster wo und wie erscheint. Um es kurz zu machen: Fenster unter Windows (sic!) sind keine Freude und lassen sich kaum systematisch darstellen.
Als neuere Möglichkeit für MDI-Programme hat sich die Tab-Anzeige etabliert. Dabei werden verschiedene Dokumentfenster gleichberechtigt hintereinander angezeigt. Ihre Titel sind in einer Zeile aufgereiht, ein Klick auf den Tabtitel holt das zugehörige Dokument in den Vordergrund. Beim Browsen im Internet hat sich diese Bedienung rasch verbreitet, denn die Vorteile sind offensichtlich: Alle Dokumentfenster können gleichzeitig maximiert sein und stehen gleichberechtigt zum Aufruf bereit, ein aufwändiges Fenstermanagement ist nicht möglich und nicht nötig. Browser-Tabs können nur existieren – oder eben nicht. Mit der Vergrößerung oder Verkleinerung des Fensters werden alle in Tabs enthaltenen Dokumente gleichermaßen vergrößert oder verkleinert.
Als größtes Problem bei Tabs ist anzusehen, dass ein Programmfenster eben nur ein Dokument auf einmal anzeigen kann. Die Bedienung folgt also der SDI-Logik, während die Funktionalität der MDI-Bedienung entspricht. Um zwei Dokumente parallel zu bearbeiten, müssen unter Windows zwei Programminstanzen geöffnet sein, damit beide Dokumente nebeneinander liegen können. Beim Mac dagegen ist die Tab-Lösung nur in wenigen Fällen sinnvoll, weil alle anderen über die etablierte Fensterlogik gut abgebildet werden. Beim Browser, an dessen Symbolleiste die Tab-Zeile angegliedert ist, funktioniert die Logik. Doch bei Text- oder Bild-Dateien würde – selbst wenn das Programm über eine Symbolleiste verfügt – die Tab-Zeile eher irritieren. Die Fenster können auch ohne Tabs gleichberechtigt neben- und hintereinander existieren.
Meta-Programme
Neben die Dokument- und Programmfenster hat sich ein dritter Typ gesellt. Browser, Adressbuch-Programm und Medien-Verwaltungsprogramme (wie Picasa oder iPhoto, iTunes) sind kaum in der klassischen Logik einzuordnen, da sie keine eigenen Dokumente erstellen und bestehende nur beschränkt bearbeiten können. Im Wesentlichen dienen sie dem Anschauen, Durchsuchen, Verwalten von Informationen oder anderen Dateien. Diese „Meta-Programme“ repräsentieren einen dritten Fenstertyp, bei dem das Programmfenster gleichzeitig sein Inhaltsfenster ist. Diese Programme dienen vorwiegend der Verwaltung von Daten und weniger der Erstellung von Dokumenten. Sie sind nicht unbedingt notwendig, erleichtern aber die alltägliche Arbeit mit dem Computer. Zugespitzt formuliert, sind sie mächtige Kleinprogramme. Das Adressbuch funktioniert wie eine Spezialdatenbank. iTunes und iPhoto sind quasi Erweiterungen für den Finder bzw. Explorer, indem sie Musik- und Foto-Dateien in einem zugewiesenen Bereich auf der Festplatte verwalten und eine komfortablere Nutzung dieser Dateien ermöglichen. Sie können keine neuen Dokumente erstellen wie es Musik- oder Grafikprogramm könnten.
![]()
Das Dock ist zweigeteilt: Der linke Teil dient der reinen Programmverwaltung, der rechte Teil, in dem sich auch der Papierkorb befindet, ist quasi eine Erweiterung zum Finder. Darin lassen sich Ordner oder Dateien für schnellen Zugriff ablegen. Verkleinerte Fenster werden ebenfalls dort abgelegt, können dort aber nicht geschlossen, sondern lediglich wieder hervorgerufen werden. Ein kleines Zusatz-Icon (hier: Pfeil) signalisiert, welche Programme tatsächlich gestartet sind. [Abbildung: Screenshot]
Im klassischen Mac-System brauchte man ein Programm nur selten direkt zu starten. Man öffnete ein Dokument, und das passende Programm dazu wurde gestartet. So einfach wie Dokumente waren auch Programme auf der Festplatte zu finden, falls man sie direkt starten wollte. Mit dem Aufkommen der Meta-Programme und ihrer zunehmenden Nutzung, wuchs das Bedürfnis, sie einfach starten zu können. Dazu mussten sie sich im sichtbaren Bereich befinden, um sie aufzurufen. Der Schreibtisch war jedoch als Ablage für Dokumente gedacht, auch wenn sich Programme problemlos darauf ablegen ließen. MacOS X brachte mit dem sogenannten Dock ein neues Bedienkonzept. Dieses wurde anfangs als Taskleisten-Ersatz belächelt, doch es ist ungleich mehr – und gleichzeitig weniger.
Das Dock ist eine reine Programmverwaltung und trennt den Bereich für das Fenstermanagement deutlich ab. Das Dock listet alle gestarteten Programme auf und kann Programme für den schnellen Zugriff behalten. Die Einträge lassen sich frei umsortieren. Damit hebt das Dock die Trennung zwischen gestarteten und zu startenden Programmen auf. Der Rechtsklick auf ein Programm bietet Optionen und programmspezifische Funktionen. Im Kontextmenü sind alle Fenster des Programms aufgelistet und beispielsweise „Neue E-Mail erstellen“ beim Mail-Programm. Das Dock bietet in dieser Logik direkten Zugriff auf Meta-Programme.
Diese funktionieren wie der Finder – für andere Zwecke. Im Gegensatz zum Finder, der auch den Schreibtisch verwaltet, haben Meta-Programme nur den Inhalt ihrer Fenster und einen Bereich auf der Festplatte unter Kontrolle. Änderungen in ihrem Fenster können sich auf mehrere Dinge auswirken: einzelne oder mehrere Dateien, die Anzeige von Dateiinhalten oder -informationen. Gleichzeitig dienen sie zum Betrachten oder Wiedergeben dieser Datei (innerhalb des Meta-Programms), eine ausführliche Bearbeitung der Datei ist nicht möglich, nur kleinere globale Bearbeitungen (wie Farb- oder Schärfekorrektur unter iPhoto); das Erstellen neuer Dateien ist nicht Zweck des Programms.
Multitasking
Da auf Computern heute oft mehr als ein Programm läuft, sind die Bildschirme mit Fenstern gepflastert. Zurzeit befinden sich sieben Fenster auf meinem Bildschirm: Latex-Editor, PDF-Vorschau, Browser, eMail-Programm, iTunes, Kalender-Programm, Bild-Bearbeitung. Diese überlagern sich teilweise, und ich springe zwischen ihnen hin und her, als wäre es das Natürlichste von der Welt – so wie auf meinem Schreibtisch verschiedene Bücher, Artikel, Kalender, Briefstapel und Schreibblock liegen, und ich quasi simultan mit allen arbeite. Wie meine Computerfenster verdecken sich manche dieser Dinge gegenseitig, und ich muss sie hervorsuchen.
Auf subtile, fast unmerkliche Weise hat das „Vieles auf einmal Tun“ Besitz von unserem Leben ergriffen. Leicht könnte man dem „Wir tun zu viel auf einmal, ohne uns auf eine Sache zu konzentrieren“ das Wort reden, aber das würde nur Symptome beschreiben. Wichtiger ist mir die Beobachtung, auf welche Weise wir multitasken und wie wir Multitasking von anderen erwarten.
Vor zwei Jahrzehnten startete man einen Computer und erledigte eine Aufgabe. Dann beendete man es und startete ein neues für eine andere Aufgabe. Nebenbei liefen Radio oder Fernseher, Telefonate oder Gesprächsangebote unterbrachen unsere Aufgabe. Wenn wir bereits elektronische Post nutzten, schauten wir vielleicht zweimal pro Tag nach, ob neue Nachrichten eingetroffen sind – um uns einzuloggen, mussten wir andere Aufgaben ruhen lassen.
Heute laufen zahlreiche Programme parallel. Wir sind dauervernetzt, während einer Aufgabe fällt uns ein, dass wir eine eMail schreiben müssen und wechseln ins eMail-Programm. Der eMail wollen wir ein Foto hinzufügen, das aber noch zugeschnitten werden muss. Kein Problem: Wir starten eine Bildbearbeitungssoftware. Während das Programm startet, haben wir eine gute Idee für unsere eigentliche Aufgabe und wechseln in dieses Programm zurück. Danach bearbeiten wir das Foto, senden die eMail ab und widmen uns wieder der Ursprungsaufgabe. Eine Stunde später schreiben wir eine zweite eMail und fragen, ob das Foto angekommen ist.
Es gibt vier Möglichkeiten, den Überblick auf seinem Computer zu behalten.
- Aufgabenzentriert: Man wechselt zwischen verschiedenen „Schreibtischen“ wie in der Realität zwischen verschiedenen Arbeitsplätzen (Kochen: Küchentisch, eMails: Schreibtisch, Laubsägearbeiten: Werkbank). Unter Linux haben sich virtuelle Schreibtische etabliert, auf die man seine Programme verteilt. Man wechselt jeweils zum Schreibtisch, wo das passende Programm oder Dokument liegt. Probleme ergeben sich, wenn das selbe Programm für verschiedene Aufgaben benötigt wird. Der Nutzer muss selbst dafür sorgen, dass die Aufteilung sinnvoll ist, und sich bewusst sein, dass sein Computer mehr tut, als zu sehen ist.
- Programmzentriert: Man wechselt zwischen Programmen je nach aktueller Aufgabe hin und her. Dazu benötigt der Computer ein übersichtliches Programmmanagement, mit dem diese Wechsel unkompliziert und leicht möglich sind. Via [Alt][Tab] (Windows) oder [Cmd][Tab] (Mac) kann direkt hin- und hergeschaltet werden. Oder man klickt auf den passenden Programmeintrag im Dock. Unter Windows ist die Trennung zwischen Dokument- und Programmfenster in der Taskleiste selten eindeutig. Hat ein Programm zahlreiche Dokumente geöffnet, hilft es wenig, zwischen Programmen zu wechseln, um ein Dokument zu finden.
- Dokumentzentriert: Man wechselt zwischen mehreren Dokumenten hin und her. Dazu bräuchte der Computer ein sinnvolles Management der geöffneten Dokumente. Verteilen sich diese auf verschiedene Programme, muss der Nutzer sich an diesen orientieren, also quasi hierarchisch denken: erst an das Programm erinnern, danach an das Dokument.
- Fensterzentriert: Man wechselt zwischen Fenstern. Da jedes Programm und jedes Dokument in Fenstern erscheint, besitzt dieser Ansatz die größte Logik. Wird ein Fenster in den Vordergrund geholt, wird das dazugehörende Programm mit aktiviert.
Unter Windows sind fast alle geöffneten Fenster in der Taskleiste aufgeführt, unabhängig ob sie ein Programm oder Dokument repräsentieren. Jedoch werden Dokumente, die mit dem selben Programm geöffnet sind, oft zusammengefasst. Auch erhält das eMail-Programm dort einen Eintrag und weist zusätzlich in dem Bereich neben der Uhr auf eventuell neu eingetroffene Mails hin.
MacOS X kombiniert die genannten Ansätze, ohne sie miteinander zu verwischen.
- Aufgaben: Mit der Systemfunktion „Spaces“ können bis zu 16 virtuelle Schreibtische angelegt und die Programme darauf verteilt werden. Quasi ein Schreibtisch je Aufgabe.
- Programme: Das Dock repräsentiert alle laufenden Programme, via Klick kann zwischen diesen gewechselt werden. Dokument-basierte und Meta-Programme (Textverarbeitung, iTunes, Mail) können laufen, ohne ein Fenster zu besitzen. Ein Klick auf das Dock-Icon ruft die zugehörigen Fenster in den Vordergrund bzw. öffnet das zugehörige Fenster. Besitzt ein Programm gerade kein Fenster, wird eines erstellt, so liefert ein Klick auf MS-Word immer ein Dokument-Fenster: ein bereits geöffnetes oder ein neues leeres Dokument. Die Dock-Icons verfügen über Zusatz-Funktionen, eine Zahl am Mail-Icon zeigt ungelesene Mails an, das iCal-Icon zeigt das aktuelle Datum, und via Rechtsklick auf ein Dock-Icon stehen häufige Funktionen zur Verfügung.
- Dokumente: Da Dokumente nur in Fenstern existieren, gibt es keine extra Dokument-Übersicht. Jedes Programm enthält ein „Fenster“-Menü, in dem sämtliche Fenster (Dokumente), die gerade geöffnet sind, aufgelistet werden. Auch per Rechtsklick auf ein Icon im Dock werden alle geöffneten Dokumente aufgelistet.
- Fenster: Als fensterzentrierte Orientierungsmöglichkeit gibt es „Exposé“, um aus geöffneten Fenstern das gewünschte auszuwählen: Alle Fenster werden so verkleinert, dass sie nebeneinander auf den Bildschirm passen. Dabei wird jedes Fenster so wenig wie möglich von seinem Ursprungsort bewegt. Ein Mausklick aktiviert das gewünschte Fenster, das dann in den Vordergrund geholt wird. Alle anderen Fenster fallen zurück an ihre ursprünglichen Orte. Exposé funktioniert auch während Drag & Drop: Icon anfassen und bewegen (Maustaste drücken) – Exposé-Taste drücken – mit Icon auf das Zielfenster gehen – Exposé-Taste erneut drücken – das Zielfenster ist im Vordergrund, das Icon dort an der gewünschten Stelle ablegen (Maustaste loslassen).
Die Fenster und ihre Fähigkeit, einander zu überlagern, sodass das gerade aktuelle im Vordergrund ist, alle anderen aber in Reichweite liegen, haben uns ermächtigt, mehr mit dem Computer auf einmal zu tun. Unser Appetit, so viel gleichzeitig zu tun, führt dazu, dass wir immer mehr Fenster geöffnet haben und dadurch Orientierungshilfen benötigen. Die Hürden, zwischen vielen Aufgaben zu wechseln, sind deutlich gesunken. Ich muss Programme nicht beenden, um andere zu starten, sondern kann direkt wechseln. Ich kann zahlreiche Informationen auf viele Fenster verteilt gleichzeitig präsentiert bekommen. Ein geeignetes Fenstermanagement unterstützt mich darin, den Überblick zu behalten und schnell zu dem als nächstes benötigten Fenster zu wechseln. Durch Copy & Paste sind die Fensterrahmen durchlässig, und ich kann Inhalte in anderen Fenstern direkt weiterverwenden.
Menschen können immer nur eine Sache auf einmal erledigen. Echtes Multitasking ist nicht möglich. Wir können nicht gleichzeitig einen Brief schreiben und Aktienpakete verkaufen, höchstens beide Tätigkeiten simultan erledigen, also im Stakkato zwischen beiden wechseln. Letztlich werden alle Aktionen linear erledigt. Wenn Aufgaben so komplex sind, dass sie aus vielen Einzelschritten bestehen, für die zahlreiche Werkzeuge im schnellen Wechsel nötig sind, ist der Bildschirm schnell mit Fenstern gefüllt.
Die wichtigste Aufgabe kann auch der beste Computer und das ausgefeilteste Fenstermanagement dem Nutzer nicht abnehmen: die Entscheidung, was wirklich wichtig ist.
Menüs
Seit es keine Befehlszeile mehr gibt, um den Computer anzuweisen, etwas zu tun, ist man auf Befehle zum Anklicken angewiesen. Diese finden sich in thematischen Gruppen in Menüs sortiert. Von wenigen Fällen wie Visi On und dem Windows-„Start“-Menü abgesehen, befinden sich Menüs oben und klappen nach unten aus. Beim Mac gab es früher nur „Pull Down“-Menüs. Bei diesen klickte man auf einen Menütitel, hielt die Maustaste gedrückt, bewegte den Mauszeiger auf den passenden Befehl im erscheinenden Menü und ließ die Maustaste los: Klicken und halten, ziehen („pull“), loslassen. Bei Windows klickte man auf das Menü, und dann auf den passenden Menübefehl: Klick eins (Menü klappt aus, „drop down“), Mauszeiger bewegen, Klick zwei. Seit MacOS 7 funktionieren auf dem Mac beide Bedienungsweisen, und Menüs heißen seitdem „Drop down“-Menüs. Unter Windows war die Drop-down-Bedienung der Standard, später wurde Pull down ergänzt.
Die in allen Programmen einheitliche Menüzeile beim klassischen Mac suggerierte Einheitlichkeit und sorgte dafür, dass alle Programme auf den selben Bedienprinzipien aufbauten. Sie benutzten alle die Programmbibliotheken („Toolbox“) des Mac-Systems. Die Menüzeile befindet sich immer noch am oberen Bildschirmrand und sorgt weiterhin für eine einheitliche Bedienung.
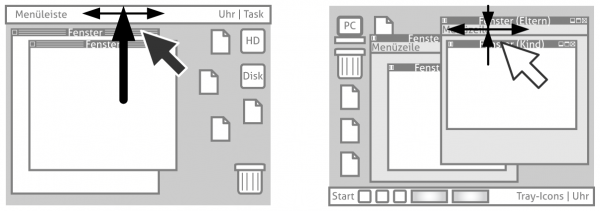
Durch die Platzierung der Menüleiste beim Mac sind die Befehle schnell anzuklicken: Den Mauszeiger an den oberen Bildschirmrand bewegen und dann nach links oder rechts ausrichten und klicken – fertig. Bei Windows befinden sich Menüs immer unterhalb einer Fenstertitelzeile, der Mauszeiger ist also in alle vier Richtungen auszurichten, um einen Menüeintrag anzuklicken; damit ist mehr feinmotorische Arbeit nötig. [Abbildung: Autor]
Da jedes Windows-Fenster sein eigenes Menü mitschleppt, wird dort Bildschirmplatz vergeudet, denn der Nutzer kann von allen sichtbaren Menüs immer nur eines bedienen. Das Mac-Menü besitzt nicht nur die prominentere Platzierung, sondern auch eine deutlich größere Schrift, sodass die Menü-Bedienung erleichtert wird, denn die Befehle sind nicht nur gut lesbar, sondern dadurch die Klickbereiche (Menüeinträge) auch größer. Die räumliche Orientierung weiß, dass Befehle stets am selben Ort zu finden sind, denn die Menüs sind immer gleich aufgebaut. Da sich die Menüleiste stets dem aktuellen Programm anpasst, profitiert die jeweils aktive Anwendung von den Vorteilen.
Menü-Einträge können verschiedene Funktionen haben: Befehle auslösen (wie Papierkorb entleeren) oder etwas mit einem Objekt tun (wie Datei löschen). Erfordern sie ein Objekt, sind sie ausgegraut, wenn kein geeignetes Objekt markiert oder ausgewählt ist. Sie können Optionen anbieten (wie Darstellung als Spalten), was durch einen Haken vor der gewählten Option im Menü verdeutlicht wird. Ruft ein Menü-Eintrag ein Dialog- oder Pop-up-Fenster auf, wird dies durch drei Punkte (…) verdeutlicht. Verbirgt sich hinter einem Menü-Eintrag ein Untermenü, weist ein Pfeil darauf hin, und das Untermenü wird direkt an dem Hauptmenüeintrag eingeblendet. Besitzen Befehle Tastenkürzel, werden diese neben dem Menü-Eintrag angezeigt. Unter Windows wird in Menüs das zum Befehl gehörende Symbol zusätzlich angezeigt.
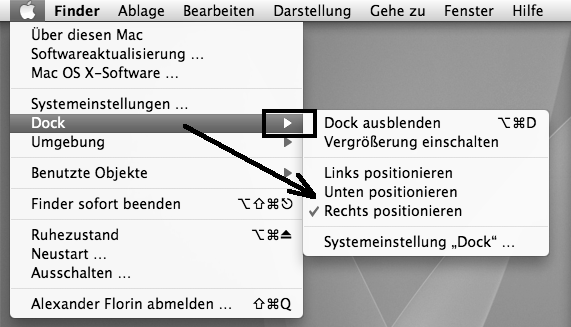
Hysterisis führt dazu, dass der Mauszeiger nicht nur über den kleinen rechteckigen Bereich bewegt werden muss, um in das Untermenü zu gelangen. Da das Menü mit Verzögerung ausgeblendet wird, kann die Maus auch ungenau bewegt werden oder schräg. Das Menü würde erst nach dem Bruchteil einer Sekunde verschwinden, meist habe ich es dann bereits längst erreicht. [Abbildung: Autor]
Erst mit MacOS 7 wurden Untermenüs im Mac-System Standard, da die zuvor ausschließliche Pull-down-Bedienung die Handhabung von Untermenüs erschwerte. Apple zeigte sich bei vielen Aspekten der Bedienung konservativ. Ist eine Funktion aber im System angekommen, dann ist sie durchdacht und wird beibehalten bzw. die Bedienung wird insgesamt so optimiert und aufeinander abgestimmt, dass neue Möglichkeiten sich effektiv integrieren lassen. Untermenüs sind nämlich eigentlich eine lästige Angelegenheit. Bei einem Menütitel habe ich eine breite Fläche zum Anklicken, ein Untermenü hat nur einen kleinen Bereich in Zeilenhöhe, über den der Mauszeiger bewegt werden muss. Da die Maus selten so exakt bewegt werden kann, wie es nötig wäre, ist das Untermenü oft verschwunden, bevor der Mauszeiger angekommen ist. Durch Hysterisis werden aber auch Untermenüs effektiv nutzbar.
Mac-Menüs sind dafür ausgelegt, über die Maus bedienbar zu sein (via „Bedienungshilfen“ bzw. Tastenkürzel kann ich sie auch alternativ bedienen): Sie müssen optimal auf ungenaue Eingaben reagieren. Windows dagegen schleppt den Anspruch, auch standardmäßig komplett über Tastatur bedienbar sein zu müssen, seit den Vorschultagen mit.
Menüs beim Mac
Die ausführliche Vorstellung des Menüsystems verdeutlicht, wie alles in einem Element (eben der Menüzeile) integriert sein kann, was sich bei Windows auf mindestens zwei verschiedene Elemente (Programm-Menü und Start-Menü) verteilt.
Von MacOS 1 bis 9 galt eine einheitliche Menü-Logik mit dem damaligen Apple-, Ablage- und Bearbeiten-Menü. Das alte Apple-Menü fungierte ähnlich dem Windows-Startmenü wie ein Schnellzugriff auf Programme und Einstellungen. Es führte alle Dateien, Ordner und Programme auf, die in dem zugehörigen Ordner auf der Festplatte abgelegt waren und konnte so vom Nutzer frei befüllt werden. Bei MacOS X wurde auch das Apple-Menü dem Nutzer entzogen, der dafür das Dock erhielt. Hinzugekommen ist ein Programm-Menü. Davon abgesehen hat sich nichts signifikant geändert, außer dass einige Sonderfunktionen jetzt ihren festen Platz in den neuen Menüs gefunden haben. Die Menü-Logik mit Apple-, Programm-, Ablage- und Bearbeiten-Menü ist seit der ersten MacOS-X-Version einheitlich und konsistent.
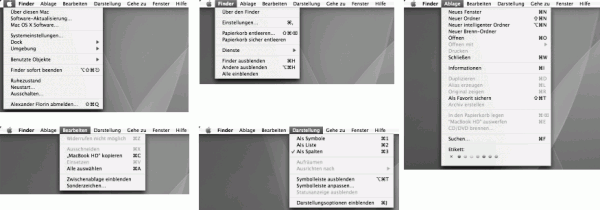
Alle Programmmenüs folgen dem selben System, wie es der Finder zeigt. [Screenshots]
Das Apple-Menü enthält immer die selben Befehle.
- Über diesen Mac: ein Fenster mit Informationen über den Rechner und die MacOS-Version
- Software-Aktualisierung: öffnet das Programm für Updates
- MacOS X Software: führt auf die Download-Sektion der Apple-Internetseite
- Systemeinstellungen: öffnet das Programm, in dem ich sämtliche Einstellungen vornehmen kann
- Dock: Hier kann ich das Dock-Verhalten einstellen
- Umgebungen: Hier wähle ich eine Netzwerkeinstellung, beispielsweise Modem für unterwegs, W-LAN für zuhause, Ethernet mit DHCP für Büro A, Ethernet mit fester IP-Adresse für Büro B – binnen Sekunden wird umgeschaltet (das funktionierte bereits unter MacOS 7 ohne Neustart)
- Benutzte Objekte: eine Liste der zuletzt verwendeten Programme, Dokumente und Server, um schnell auf diese zugreifen zu können
- Sofort Beenden: Liste aller laufenden Programmen, um sie „abzuschießen“ (entspricht dem Taskmanager unter Windows, der via [Strg][Alt][Del] aufgerufen wird)
- Ruhezustand, Neustart, Ausschalten: Soft- und Hardware bilden eine Einheit, daher wird die Hardware über die Software ausgeschaltet, ein „Herunterfahren“ der Software ist nicht nötig.
- Abmelden.
Das Menü „Spezial“ aus dem klassischen Finder wurde mit dem alten Apple-Menü kombiniert und steht jederzeit zur Verfügung. Neben dem Apple-Menü kommt das Programm-Menü. Der Programmname ist hervorgehoben. Das Programm-Menü hat folgende Standard-Einträge
- Über das Programm: ein Info-Fenster
- Einstellungen … für das Programm
- Aktualisierungen suchen: prüft, ob eine aktuellere Programmversion verfügbar ist; bei manchen Programmen findet sich die Funktion im Hilfe-Menü.
- Dienste: systemweite Hilfsdienste, die von anderen Programmen zur Verfügung gestellt werden, wie „Text vorlesen“ oder „als E-Mail senden“
- Programm ausblenden: dann sieht es so aus, als wäre das Programm nicht da, es ist über das Dock oder [Cmd][Tab] aber wieder aufzurufen – praktisch, wenn man seine Arbeit mit dem Programm nur unterbrechen, aber die Fenster nicht schließen möchte
- Andere ausblenden: lässt alle anderen Fenster verschwinden, sodass nur die des aktuellen Programms sichtbar sind
- Programm beenden: Beim Finder fehlt der „Beenden“-Befehl, denn der Finder ist die Basis des Systems. Sollte er sich doch einmal aufhängen, kann er über „Sofort beenden“ im Apple-Menü neugestartet werden.
- weitere programmspezifische Funktionen.
Anschließend kommt das Datei- oder Ablage-Menü. Dessen Befehle dienen dem Neu-Anlegen, Öffnen, Sichern, Abspeichern, Schließen usw. von Dokumenten. Der Eintrag „zuletzt verwendete Dokumente“ gehört bei den meisten Programmen zum Standard und findet sich hier. Mitunter finden sich auch programmspezifische Funktionen, beispielsweise zum Importieren von Daten aus anderen Dokumenten. Für Standard-Aktionen wie Öffnen, Sichern, Drucken, Schließen, Suchen etc. sind die Tastenkürzel systemweit identisch.
Danach folgt das Bearbeiten-Menü. In diesem finden sich die Befehle für Kopieren, Ausschneiden, Einfügen usw. Die Befehle „Rückgängig“ und „Wiederherstellen“ haben das Arbeiten und Denken der Menschen vermutlich mehr revolutioniert als die Erfindung der GUI. Im Bearbeiten-Menü sind außerdem die Befehle für Auswählen, Markieren und Finden bzw. Suchen im Dokument zu finden. „Sonderzeichen“ und „Rechtschreibprüfung“ rufen Systemfunktionen auf, die allen Programmen zur Verfügung stehen.
Häufig schließt sich ein Menü für Darstellungs- oder Ansichtseinstellungen an. Danach folgen programmspezifische Menüs. Die Menüleiste wird von einem Fenster-Menü (im Dock ablegen, Übersicht aller offenen Fenster etc.) und Hilfe-Menü beendet.
Die Hierarchie von links nach rechts wird deutlich. Die Menüs beziehen sich auf immer kleinere Einheiten: das gesamte System, das aktuelle Programm, die aktuelle Datei, die Auswahl in der Datei. Stets sind in allen Programmen diese vier Menüs gleich aufgebaut und enthalten mindestens die genannten Einträge. Einmal gelernt – tausendfach nützlich.
Start-Menü
Wichtiger Bestandteil der Arbeit mit Windows ist das Anklicken des Startmenüs. Seit Vista trägt es den Schriftzug „Start“ nicht mehr und besteht nur aus dem Windows-Symbol. Bereits der Begriff „Start“ deutet auf ein Verkaufen des Systems hin – wie in einer Produktpräsentation erschließt sich der Nutzer das System. Dabei begegnet er (oder sie) dem Phänomen: Dinge, die für das Startmenü gelten, müssen woanders nicht genauso ablaufen. Der Start-Button hat Form und Aussehen eines Buttons. Beim Draufklicken klappt ein Menü nach oben aus. Dabei tut ein Button sonst etwas ganz anderes, als Menüs zu entfalten. Abgesehen von den quietschebunten Erscheinungsformen in XP und Vista besitzt der Button ein weiteres Defizit: Er ist einige ↑ Pixel vom Rand entfernt; der Mauszeiger muss in alle vier Richtungen justiert werden.
Seit Windows 2000 bietet das Startmenü eine automatische Anpassung. Die Programm-Sammlung sieht selten so aus, wie ich sie verlassen habe und verlangt eine ständige Neu-Orientierung. Die automatische Anpassung von Menü-Einträgen, wobei selten benutzte ausgeblendet werden, lässt die räumliche Orientierung ins Leere laufen. Auch kann der Computer nur schwer etwas automatisch generieren, was Aufgabe eines Designers ist: Das System so zu gestalten, dass es optimal bedienbar ist.
Sicherlich ist das Startmenü manuell anzupassen (rechter Mausklick bzw. Einstellungen > Taskleiste > Erweitert). Aber darauf verzichten viele und haben eine zugemüllte Programm-Sammlung, die eine Textverarbeitung dem nachträglich installierten Bildschirmschoner gleichwertig präsentiert. Oft sind Programme dabei ihren Herstellern zugeordnet. Im Alltag interessiert jedoch weniger, wer etwas programmiert hat – man will ein Programm benutzen.
Folgt man der Idee, dass das Start-Menü den schnellen Zugriff auf alle wichtigen Funktionen und Programme ermöglichen soll, ist schleierhaft, wieso De-Installer und „Read me“-Dateien für zahlreiche Programme darin aufgelistet sind. Diese Einträge werden nur einmal benötigt und können genausogut woanders und mit voller Absicht aufgerufen werden. Ein zugemülltes Start-Menü ist zwar kein Systemfehler, aber im Alltag unnütz. Eine sinnvolle Anleitung für Programmierer, wie sie ihre Programme alltagstauglich ins Start-Menü integrieren können, wäre durchaus sinnvoll. Oder der Nutzer räumt sein Start-Menü gelegentlich manuell auf.
Die Kognitionswissenschaft weiß, dass das Kurzzeitgedächtnis sieben plus / minus zwei Dinge speichern kann. Ist eine Liste länger, artet es in Arbeit aus. Daher die praxiserprobte und wissenschaftlich begründete Empfehlung: Im Start-Menü sollte man Einträge in der Programmsammlung gruppieren, sodass auf einer Ebene nur etwa ein halbes Dutzend Einträge stehen. Also lieber sechs Gruppen für Programme (beispielsweise Grafik, Organisation, Office, Internet, Zubehör, Spiele) bilden und die Programmlinks dort einsortieren. So wird das Gesuchte schneller gefunden.
Nicht jedes Programm benötigt einen Eintrag im Start-Menü. Den Adobe Reader beispielsweise starte ich nie als Programm, sondern er wird automatisch gestartet, wenn ich eine PDF-Datei öffne. De-Installer ruft man entweder über die Systemsteuerung > Software auf oder findet das De-Installer-Programm via Explorer im Ordner des Programms. Dabei wird deutlich, dass Windows Herr des Computers ist und nicht der Nutzer, denn wo genau ein Programm liegt und wie der Ordner heißt, bestimmt das System.
Im Mac-System kann ich Programme ablegen, wo ich will: Auf dem Schreibtisch oder irgendwo auf der Festplatte. Nur wenige (wie Adobe-Programme oder Microsoft Office) muss ich installieren. Adobe-Programme sind die unrühmliche Ausnahmen, denn sie können dann nicht mehr verschoben werden. Alle anderen Programme kann ich – auch nach der Installation – dort unterbringen, wo ich will: in einem Unterordner im Programm-Ordner, auf dem Schreibtisch oder sonstwo. Im Sinne einer Grundordnung verschiebe ich sie nur innerhalb des Programm-Ordners. Dort kann ich auch ggf. De-Installer suchen und starten – oder das Programm einfach direkt in den Papierkorb befördern;Vermutlich gibt es noch einige weitere Programme, auf die dies zutrifft, aber es ist eine kleine Minderheit. eine De-Installation ist unter MacOS nicht nötig (Ausnahme: Adobe-Programme).
Seit Windows 3 besteht Microsoft darauf, dass es zwei Ebenen gibt: eine mit den tatsächlichen Daten und eine, die der Nutzer bedient; technische Realität und Darstellung entsprechen einander nicht. Der Programm-Manager von Windows 3 basierte auf Ordnern und Programmen – diese entsprachen keinen tatsächlichen Einträgen auf der Festplatte. Allenfalls der Datei-Manager ermöglichte direkten Zugriff auf die Festplatte. Während der Programm-Manager funktionierte wie der klassische Finder beim Mac, bot der Datei-Manager die Bedienlogik wie der spätere Explorer. Anstatt das Datei-System auf der Festplatte so effektiv anzulegen, dass ungeübte Nutzer damit zurechtkommen, etablierte Windows eine zusätzliche Zwischenschicht: eine Instanz wie den Programm-Manager oder später das Start-Menü, wo das System und Installationsroutinen alles ablegen, was ihnen sinnvoll erscheint.
Diese Zwischenschicht setzt der Explorer fortMit Windows Vista steigt der Vertrauensaufwand: Ich befürchte ständig, dass aus den hochkant stehenden Ordnern alles herausfällt. und erwartet das Vertrauen in nicht-reale Ordner.Der Bereich „Eigene Dokumente“ ist zwar prominent als Ordner auf der obersten Ebene der Dateistruktur eingeblendet, doch der tatsächliche Bereich für die eigenen Dokumente ist unattraktiv in der Dateihierarchie verborgen. Die prominente Platzierung, die mit der Darstellungslogik bricht, ist notwendig, damit Nutzer diesen Ordner überhaupt finden. Ein Ordner kann aber nicht gleichzeitig an zwei Stellen existieren, einer müsste als Verknüpfung zum anderen gestaltet sein.
Wie das Startmenü ist auch die Ordneransicht (besonders seit Windows XP) kein vertrauenswürdiges Abbild der real vorhandenen Ordner und Dateien. Zusätzliche Einträge (Eigene Dokumente, Netzwerkumgebungen, Systemsteuerung) verwässern die eigentlich klare Aufgabe des Explorer-Programms. Nutzer erhalten auf dem Monitor keine eindeutige Metapher oder Abbildung, sondern mehrere lose miteinander verbundene Metaphern bzw. an mehreren Stellen gebrochene Metaphern.
Die Systemfunktion „Rechner ausschalten“ (auch bekannt als „Beenden“ oder „Herunterfahren“) ist seit Windows 95 der erste und damit als schnellstes erreichbare Startmenü-Eintrag. Am einfachsten ist somit der Eintrag zu erreichen, der am seltensten benötigt wird und gemäß seiner Wortbedeutung bei „Start“ widersinnig untergebracht ist. Die Programmeinträge dagegen sind am weitesten vom „Start“-Button entfernt. Die am häufigsten benutzten Startmenü-Einträge erfordern damit die meiste Bedienarbeit.
Effektiver wäre es, die Taskleiste mitsamt Startmenü am oberen Bildschirmrand zu platzieren. Doch in der Praxis schieben sich immer wieder Programmfenster dahinter, sodass neue Bedienprobleme entstehen. Es wäre jedoch in der Systemlogik plausibler. Stets sind die Menüs oberhalb der sie betreffenden Elemente, nämlich am oberen Rand ihrer Fenster. Da sich das Startmenü auf den gesamten Computer bezieht, wäre dessen Platzierung an der höchstmöglichen Bildschirmposition logisch. Vermutlich hat Microsoft sie nicht dort platziert, um Nutzer nicht zu verwirren, die es mit der Mac-Menüleiste verwechseln könnten – die eben im ersten Moment ähnlich aussieht, aber anders funktioniert. Vielleicht gaben auch juristische Überlegungen den Ausschlag.
Seit Windows XP versucht Microsoft, eine andere Art von Startmenü zu etablieren. Dabei werden in einem Hauptbereich die am häufigsten verwendeten Elemente angezeigt. Übrige Einträge finden sich in einer rechten Spalte daneben. Aufgrund der automatischen Programmzusammenstellung läuft die räumliche Orientierung dabei oft ins Leere, wenn man mehr als ein Dutzend verschiedene Programme regelmäßig nutzt.
Ribbons
Die etablierte Menübedienung kann laut einer Untersuchung von Microsoft bei der Arbeit mit dem Computer nicht optimal unterstützen. Seit Office 2007 verwendet Microsoft daher zunehmend sogenannte Ribbons. Diese funktionieren wie grafische Menüs: Die Befehle werden durch ein Icon repräsentiert und in Rubriken sortiert. Es kann nur ein Ribbon auf einmal angezeigt werden, genauso wie nur eine Menürubrik auf einmal ausgeklappt sein kann. Durch den Symbolzwang ist ein Ribbon allerdings beschränkter als ein Menü, das Befehle benennen und das Symbol dazu anzeigen kann. Auch ist die horizontale Anordnung auf Bildschirmen im Querformat ungünstig, wenn man einen Text bearbeitet.
Sinnvoller wäre eine Ribbon-Variante, die neben dem Text liegen kann, sodass auf einem Breitbildmonitor mehr Text (denn das ist ja das für den Nutzer Wichtige) sichtbar ist. Um alle Ribbonelemente angezeigt zu bekommen, muss das Fenster so breit wie möglich aufgezogen werden. Um möglichst viele Zeilen Text auf einmal sehen zu können, wird das Text-Dokument meist schmaler angezeigt und kann so zwölf Zeilen zeigen, während es bei voller Breite nur sieben wären. Neben dem also schmaler angezeigten Dokumentinhalt befindet sich dann – ungenutzter, grauer, nicht nutzbarer – Bildschirmplatz, der nur deshalb vom Fenster belegt werden muss, damit das Ribbon komplett angezeigt werden kann.
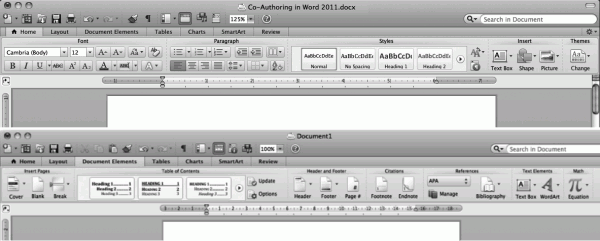
Die Ribbon-Bedienung unter MS Word kann als grafisches Menü interpretiert werden. Die Analyse der tatsächlichen Nutzung verriet Microsoft, welche Befehle häufig und selten verwendet werden – dies spiegelt sich in Sortierung, Platzierung und Größe der Schaltflächen. Dadurch bestehen thematische Blöcke aus unterschiedlich großen Symbolen. Um das gesamte Ribbon zu sehen, muss das Fenster meist breiter sein als der gewünschte Dokumentausschnitt. Auch viele Ribbon-Icons sind auf Beschriftung angewiesen. [Abbildungen: Microsoft, Boy Genius Report]
Die Ribbons von MS Office sind nur anklickbar und kennen die Pull-down-Bedienung nicht, obwohl die Standard-Menüs unter Windows sie inzwischen ebenfalls anbieten. Gefühlt ist so die Bedienung unübersichtlicher. Wo in Menüs ein Dialog die Optionen anbietet, stellt das Ribbon meist drei bewährte Versionen vor, beispielsweise beim Inhaltsverzeichnis. Ob sich hinter dem kleinen Rechtspfeil der alte Dialog verbirgt oder eine Liste mit allen verfügbaren Versionen ist nicht ersichtlich. Diese Auswahl verbindet zwei Entscheidungen zu einer: Ob ein Inhaltsverzeichnis integriert werden und wie es aussehen soll. Als Mangel kann auch gelten, dass Ribbons – obwohl eigentlich grafisch – sehr stark textabhängig sind. Viele Symbole sind nur durch ihre Beschriftung oder den Ribbontitel verständlich. So findet sich bei „Layout“ und „Document Elements“ das selbe Icon (drittes in den Screenshots). Ob sie verschiedene Funktionen darstellen, wie der unterschiedliche Kontext nahelegt, oder ob sie die selbe Funktion an zwei Stellen anbieten, ist nicht erkennbar.
Für 08/15-Alltagsaufgaben ist das Ribbon durchaus praktikabel. Doch im professionellen Alltag ist es – vor allem in der derzeitigen Umsetzung – kein würdiger Ersatz. Insbesondere die Nebenwirkungen lassen es noch nicht als ausgereiften und würdigen Menü-Nachfolger erscheinen.
Zwischenfazit
Der virtuelle Schreibtisch, die Icons, der Mauszeiger, die Fenster und Menüs schaffen einen virtuellen Erlebnisraum, in dem die Arbeit am Computer stattfindet. Sie repräsentieren die Systemlogik oder -philosophie. Der Mac arbeitet dokumentzentriert, das bedeutet, ich öffne meist einfach ein Dokument, dabei wird das passende Programm aktiviert (oder ggf. gestartet). Bei Windows neigen die Nutzer dazu, erst das Programm zu starten, dann das Dokument damit zu öffnen.
Windows-Nutzer denken meist komplizierter, weil sie mit komplizierten Gedanken schneller zum Ziel kommen. Der komplizierte Gedanke lautet: „Womit will ich die Datei, die ich bearbeiten will, bearbeiten?“ Unter Mac lautet die Frage: „Welche Datei will ich bearbeiten?“ Erst danach wird die „Womit“-Frage entschieden. Via Rechtsklick auf das Dokument kann ich auswählen, welches Programm die Datei öffnet, oder ich ziehe das Dokument-Icon auf ein Programm im Dock. In der Praxis sind Mac- und Windows-Nutzer zwar etwa gleich schnell, aber der Mac-Nutzer wurde gedanklich weniger belastet und konnte in einer Abfolge zum Ziel gelangen, die seinen Interessen entspricht: erst seine Datei finden, dann über das Programm entscheiden.
Natürlich können auch Windows-Nutzer das Mac-Verfahren nutzen. Tun sie aber seltener. Ein Hauptgrund liegt beim Explorer, der weniger komfortabel und funktional überladen ist: Er dient zur Verwaltung der Dateien, zur Systemsteuerung, zur Drucker- und Netzwerkeinrichtung. Ein Explorer-Fenster ist kaum von anderen Fenstern unterscheidbar; der Internet Explorer sieht ihm enorm ähnlich bzw. es ist irgendwie das selbe Programm, andererseits aber auch wieder nicht. Da verwundert es wenig, dass Nutzer den Explorer eher meiden als suchen.
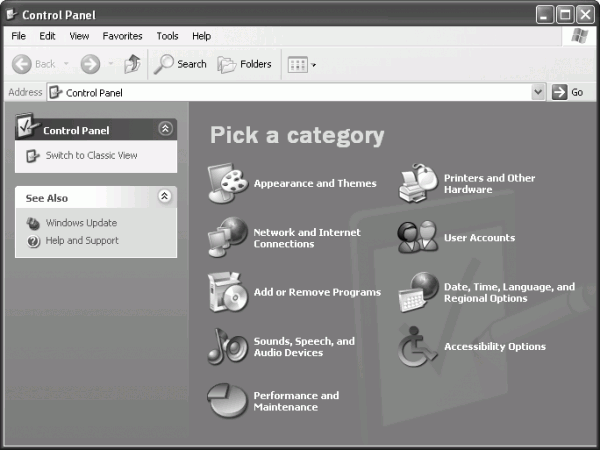
Die Systemsteuerung (Windows XP) ist ein spezieller Bereich des Windows Explorers, auch wenn das auf den ersten Blick nicht erkennbar ist. Die theoretisch hilfreiche Leiste links, die nützliche Informationen oder Links präsentieren soll, ist im Alltag eher hinderlich. Vor allem verbirgt sie, dass man sich in einem Explorer-Fenster befindet. Ja, die Ordner-Ansicht wäre durch das Symbol „Ordner“ zu aktivieren, aber das Fenster lädt nicht dazu ein, mehr darin zu tun, da es eben seine wichtigste Funktionalität verbirgt. [Screenshot]
Nutzer sind – das ist positiv gemeint – einfach gestrickt: Sie wollen ein Werkzeug, das ein bestimmtes Problem gut löst, sie wollen kein Multifunktionswerkzeug, das alles ein bisschen kann. Man sollte einem Werkzeug immer ansehen, wozu es dient, damit man das wählen kann, das zum aktuellen Problem am besten passt.
Deshalb dient der Macintosh-Finder nur der Navigation durch die Datenstrukturen auf der eigenen Festplatte oder im Netzwerk, für die Systemeinstellungen gibt es ein eigenes Programm. Im Programmordner findet sich eine Sammlung für Dienstprogramme, von denen jedes seine Funktion bereits im Namen trägt. Die Einträge im Windows-Startmenü zur Verwaltung des Computers verweisen auf irgendwelche Sonderfunktionen, die quer über das System verteilt sind – ohne den Ordner im Startmenü würde sie kaum jemand entdecken. Der Mac braucht eben keine zusätzliche Ebene, um dem Nutzer seine Funktionalitäten zu präsentieren, sondern man kann diese bereits auf der niedrigsten Ebene (im Dateisystem) unaufwändig entdecken und nutzen.
Seit iTunes Filme abspielen kann, wird auch bei diesem sonst gelobten Programm von funktionaler Überladung gesprochen. Denn Filme werden anders genutzt als Musik-Dateien. Für Filme nimmt man sich Zeit, sie erfordern optische und akustische Aufmerksamkeit; Musik läuft häufig nebenher. Aufgrund der Datei-Größen sind Nutzer eher daran interessiert, ihre Film-Dateien manuell zu verwalten. Versteht man jedoch iTunes als Multimedia-Erweiterung für den Finder, die für einen Bereich auf der Festplatte die Dateiverwaltung übernimmt und dies mit Mediennutzungsmöglichkeiten verbindet, dann ist das Ärgernis nicht mehr so groß.
Symptomatisch für die Dateiverwaltung unter Windows ist, dass seit Windows 2000 der Explorer nicht mehr auf der obersten Ebene im Eintrag „Programme“ des Startmenüs steht, sondern unter „Zubehör“ versteckt wird; die wenigsten nutzen die Tastenkombination [Win][E]. Ein Doppelklick auf „Arbeitsplatz“ öffnet ihn zwar auch, aber nie auf der hierarchischen Ebene, die ich brauche und meist in einer Ansicht, die im ersten Moment weniger nützlich ist.
Zugespitzt formuliert, bleibt bei Windows das System Herr auf dem Computer, während der Mac den Nutzer motiviert, alles auszuprobieren, und es gelten nur wenige Regeln für die Ablage auf der Festplatte. Unter Windows weiß man beispielsweise nie, ob ein Programm im Ordner „Programme“, „Program Files“ oder „Firmenname / Programmname“ abgelegt wird. Ich kann es nicht nach der Installation an einen Ort bewegen, wo ich es schneller finde. Eigentlich müssten viele Programme nicht aufwändig installiert werden, man könnte sie einfach auf den Schreibtisch legen und starten. Doch die Installation verschiebt das Programm irgendwo in den Programmordner und legt eine Verknüpfung im Start-Menü an, ohne die viele Nutzer nicht wüssten, wie sie es aufrufen.
Jeder der Tausenden Programmierer weltweit muss Installations-Prozeduren schreiben, weil Microsoft nicht in der Lage ist, die Menschen sich auf ihren Festplatten heimisch fühlen zu lassen, das Startmenü einfach an eigene Bedürfnisse anzupassen und Selbstvertrauen im Umgang mit dem Computer zu fördern. Zum Selbstvertrauen gehört das Unterstützen von Lernprozessen, wie das Erkennen von gleichen Funktionsweisen. Schon bei Fenstern zeigte sich, dass die Windows-Vielfalt zu groß ist, um allgemeingültige Regeln aufzustellen. Erarbeitet man sich eine Funktionsweise in einem Programm, muss diese trotz gleicher oder ähnlicher Elemente in einem anderen Programm nicht unbedingt gelten.
Mac-Nutzer und Windows-Nutzer unterscheiden sich gar nicht so sehr. Nur beim Erklären hört man den Unterschied: Mac-Nutzer wissen, dass etwas so ist – also muss es an anderer Stelle auch so sein. Windows-Nutzer vermuten oder raten, dass etwas so sein könnte, weil es an anderer Stelle ein bestimmtes Verhalten zeigte.
Es ließe sich argumentieren, dass der Mac nicht so dokumentbasiert ist, wie es gern behauptet wird. Schließlich verfügt er über zahlreiche Wege, einfacher mit Programmen zu arbeiten. Würde man Windows und Mac direkt vergleichen, ergäben sich beim Umgang mit Dokumenten wenige Unterschiede, wenn man von den Eltern-Kind-Fenster-Problemen und den MDI-/SDI-Unwägbarkeiten absieht. Auf Datei-Ebene ist allerdings der Explorer als überkomplexes Werkzeug zum Umgang mit Dateien ein Minus-Punkt. Beim Umgang mit Programmen bestehen durch das Dock und die Programmverwaltung Unterschiede zugunsten des Mac.
Beim Mac befindet sich im Programm-Ordner eine lange Liste der Programme – ich habe sie je nach Zweck in einen von sieben Ordnern („Bild, Design“, Systemordner „Dienstprogramme“, „Internet“, „Kommunikation“, „Mediales“, „Office“, „Tools“) gelegt, was die Findegeschwindigkeit erhöht. Programme sind dabei getarnte Ordner, über Rechtsklick „Paketinhalt anzeigen“ ist der Inhalt einzusehen. Der eigentliche Programmordner wird als Einzeldatei angezeigt, da im Nutzeralltag nicht die Details des Programms interessieren. Das Programm iTunes besteht aus einem fast 100 Megabyte großen Ordner, der angezeigt wird, als wäre es ein einziges großes Stück Programmcode. In dem getarnten Programmordner befinden sich die eigentliche Programmdatei und sogenannte „Frameworks“ und „Ressources“. Letztere enthalten beispielsweise die Grafiken (Schaltflächen, Icons, Hintergründe) und Sprachdateien, denn ein Mac kann zwischen verschiedenen Sprachen umschalten; bei Windows wäre dafür die teuerste Version nötig. Die Frameworks enthalten Programmroutinen, was es ermöglicht, ein Programm in einzelne Bestandteile zu zerlegen. Diese Zerlegung vereinfacht auch Programmupdates. Der Nutzer profitiert von der verborgenen Komplexität und der Programmierer von der tatsächlich vorhandenen.
Der Programme-Ordner heißt eigentlich „Applications“, je nach gewählter Spracheinstellung erhalten er und andere Ordner ihre deutschen oder italienischen oder russischen Bezeichnungen. Für Programmentwickler ist es dennoch der „Applications“-Ordner, sodass internationale Einheitlichkeit herrscht, die nur für den Nutzer individualisert ist. Solche Abweichungen zwischen Darstellung und technischer Realität sind nachvollziehbar und bewirken keine Verdoppelungen. Die von der technischen Realität (Programmordner mit vielen Einzeldateien) abweichende Darstellung (als eine große Programm-Datei) findet direkt auf der Dateiebene statt und benötigt keine zusätzliche Metapher wie ein Startmenü. Bei Windows bildet das Startmenü ein Parallel-Universum, das nur Einträge anzeigt, bei denen das Anklicken des Nutzers erwünscht ist.
Häufig benutzte Programme werden unter Windows strategisch im Schnellstartbereich der Taskleiste angezeigt – sind sie gestartet, entsteht mit den Einträgen in der Taskleiste eine unnötige Verdoppelung. Der Mac zeigt kombiniert beide Möglichkeiten im Dock. Die Wahrscheinlichkeit ist hoch, dass – auch wenn ein Programm gerade keine Fenster besitzt – ich es schnell im Dock finde, weil es im Hintergrund noch geöffnet ist. Windows führt in der Taskleiste nur Programme auf, die ein Fenster geöffnet haben. Kaum jemand hält ein minimiertes Programmfenster für später bereit. Häufig wird beim Schließen des Dokuments gleich das Programm „aus Versehen“ geschlossen.
Das problematische Zusammenspiel aus Taskleiste und Fenstern zeigt sich in alltäglichen Surf-Erscheinungen. Zahlreiche Webseiten öffnen Werbe-Popup-Fenster hinter dem eigentlichen Browserfenster. Unter Windows XP füllen diese bald die Taskleiste, wenn man sie nicht jedes Mal sofort schließt. Außerdem werden sie in der Taskleiste als „wichtig“ hervorgehoben, obwohl sie das nicht sind. Auf dem Mac lenken solche Werbe-Fenster nicht ab; sie erscheinen – wenn sie so programmiert sind – hinter dem Browser-Fenster, wo sie nicht stören. Erst in der Exposé-Ansicht oder beim Schließen des Haupt-Browserfensters werden sie sichtbar, also nur dann, wenn sie nicht von der eigentlichen Arbeit ablenken. Wenn unter Windows Sieben dieser Stör-Effekt reduziert wurde, liegt das zum Teil daran, dass Windows das Dock-Verhalten nachbildet.
Unter Windows Sieben (eigentlich Windows NT 6.1) funktioniert die Taskleiste ähnlich wie das Mac-Dock. Das ergibt eine argumentative Herausforderung: Unter Windows werden Verhaltensweisen so oft geändert, dass man kaum pauschal schimpfen kann. Das Mac-System durchlebte nur drei Zäsuren: Multitasking seit MacOS 7, das Dock seit MacOS X, Exposé seit MacOS 10.4. Ein einmal umgesetztes Verhalten ändert sich nicht grundlegend. Die Menüzeile funktioniert seit 1984 gleich, das Dock seit MacOS 10.0, während Startmenü und Taskleiste innerhalb der vergangenen 15 Jahre je drei Entwicklungsstufen vollzogen: Windows 95/98, Windows 2000 und XP mit Automatismen und anderen Rubriken, Windows Vista und Sieben mit dock-ähnlicher Taskleiste und nochmals optimiertem Startmenü.
Der Umgang mit Programmen unter Windows ist alles in allem aufwändiger als auf einem Mac, dennoch erscheint es weniger dokumentzentriert. Dieser Effekt ist nur mit der Nutzung zu erklären, die den Explorer vermeidet und auf Schnellstartleiste und Start-Menü ausweicht. Auch die Öffnen- und Schließen-Dialoge basieren auf dem Explorer, doch erinnern sie optisch nicht an diesen, sie wirken wie eigene Programmschnittstellen. Auf dem Mac sind diese Dialoge optisch so dicht wie möglich an den Finder angelehnt, sodass der Unterschied in der Nutzung nivelliert wird.
Es macht keinen Unterschied, ob ich erst ein Programm starte und dann im Öffnen-Dialog mein Dokument suche oder ob ich es im Finder suche und öffne. Ich bewege mich jeweils in der selben Umgebung. Der Unterschied besteht lediglich in einer zusätzlichen Entscheidung: Welches Programm starte ich. Durch seine stärkere Präsenz motiviert der Finder dazu, ihn zu nutzen und in die Arbeit zu integrieren. Seien wir ehrlich: Nutzer interessieren sich nicht für Programme, sie interessieren sich für ihre Dokumente und für Funktionen. Solange die benötigten Funktionen in einer vertrauten Umgebung zur Verfügung stehen, sind sie zufrieden.
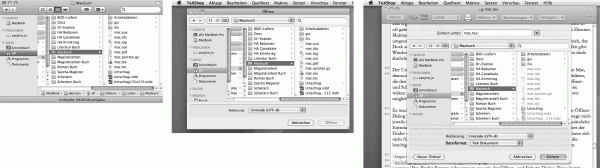
Das Finder-Fenster sieht genauso aus wie der Öffnen- und Sichern-Dialog. Diese bieten zusätzlich die Möglichkeit, Einstellungen für die Datei vorzunehmen. Der Sichern-Dialog ist wie eine Plane an das zugehörige Dokumentfenster angebunden, während ein Öffnen-Dialog natürlich nicht zu einem bestehenden Dokumentfenster gehört. In allen drei Varianten finden sich auch die Symbole, um zwischen Icon-, Listen- und Spaltenansicht umzuschalten, an der selben Stelle. [Screenshots]
Unter Windows ist der Öffnen-Dialog vielen vertrauter (weil weniger kompliziert / komplex aussehend) als der Explorer. Das Eltern-Word nimmt er eigentlich nur in Kauf, weil er an dem Kind-Dokument interessiert ist und weil er sich an Word gewöhnt hat. Wie im Alltag will der Nutzer eigentlich mit dem Kind der Familie spielen, muss aber die Eltern fragen, ob das Kind mit den Hausaufgaben fertig ist und jetzt spielen darf. Wären die Eltern nicht da, würde der Nutzer gleich das Kind greifen und zum Spielplatz mitschleppen. Doch die Eltern beschützen ihren Nachwuchs und setzen ihm die eigenen Grenzen, innerhalb derer sie sich aufhalten dürfen. Die Analogie ließe sich weiter ausbauen.
Der Mac tut alles, um die Umgebung stets vertraut zu halten. Programme sehen einander so ähnlich, wie es nur möglich ist. Einmal etablierte Erscheinungsweisen werden an allen geeigneten Stellen auf die gleiche Weise verwendet. Eine Fenster-kontrollierende oder -beschränkende Instanz fehlt. Jedes Dokument kann frei innerhalb der Systemgrenzen bewegt werden. Stets kann ein Dokument-Icon auf jedwedes Programm-Icon gelegt werden – das Programm versucht dann, dieses Dokument anzuzeigen. Wer dies unter Windows probiert, wird schnell enttäuscht, denn dieses Verhalten funktioniert nur bedingt. Ziehe ich ein Dokument-Icon auf einen Eintrag in der Taskleiste, gibt es einen Hinweis, dass dies nicht möglich ist. Statt diesen Hinweis zu programmieren, hätte auch eine Abfangroutine programmiert werden können, die das Erwartete ausführt: versuchen, das Dokument mit dem Programm zu öffnen.
Überblick über „Der Apple-Faktor, Band I“:
1. Einleitung
2. Die Anfänge
3. Von der Taste zum Touch
4. Von der Anweisung zum Klick
5. Virtueller Schreibtisch
6. Vom Buchstaben zur Transparenz
7. Vom Einzelplatz zum Netz
8. Von der Philosophie zum Kompromiss
9. Die wunderbare Welt der Software
10. Zum Ende: Versuch eines Vergleichs zwischen Mac OS X und Windows Sieben
Epilog: Eine neue Zeit

 ein Kind der 70er • studierter Anglist/Amerikanist und Mediävist (M.A.) • wohnhaft in Berlin • Betreiber dieses Blogs zanjero.de • mehr über Alexanders Schaffen: www.axin.de ||
ein Kind der 70er • studierter Anglist/Amerikanist und Mediävist (M.A.) • wohnhaft in Berlin • Betreiber dieses Blogs zanjero.de • mehr über Alexanders Schaffen: www.axin.de ||
Pingback: Der Apple-Faktor: Einleitung | zanjero.de
Pingback: Der Apple-Faktor, Band I | zanjero.de
Pingback: Der Apple-Faktor: Zum Ende | zanjero.de